آموزش کاهش حجم فایلهای اتوکد AutoCAD

آیا تا به حال برای شما هم پیش آمده که بخواهید خروجی نقشه کار خود در اتوکد را برای همکار یا هر شخص دیگری ارسال کنید؟ در این صورت، با توجه به حجم زیاد خروجیهای اتوکد و برای سهولت در ارسال فایل، کاهش حجم فایلهای اتوکد ضروری است. در این بلاگ به معرفی روشهای کاهش حجم فایلهای اتوکد میپردازیم. با ما همراه باشید.
استخدام اتوکدکار با بهترین هزینه
روش اول (Purge)
یکی از روشهای کاهش حجم فایلها در اتوکد، استفاده از دستور Purge است. Purge در لغت به معنای پاکسازی است و این دستور دقیقا همین کار را هم در اتوکد انجام میدهد. برای استفاده از آن دستور Purge را در بخش کامنتها تایپ کرده و Enter را میزنیم.
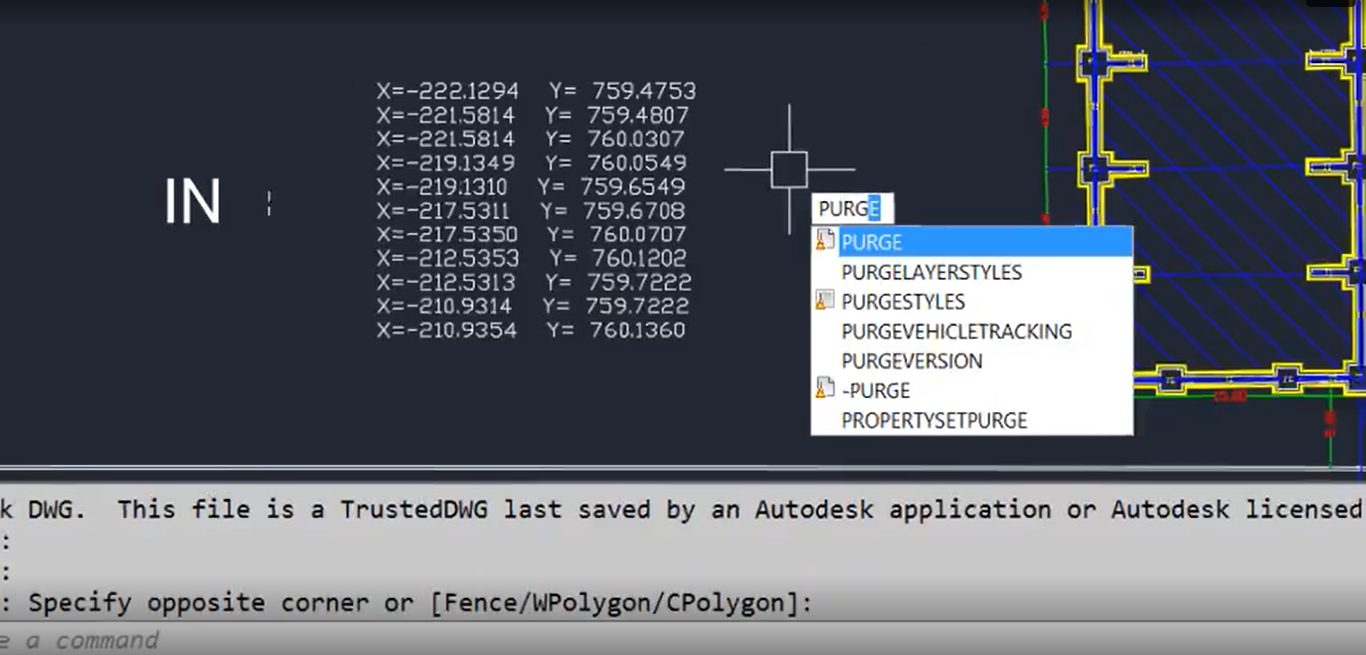
روش دیگر دسترسی به این دستور از طریق Application button در نرمافزار اتوکد 2007 تا 2014 است. سپس از بخش Drawing utilities دستور Purge را انتخاب میکنیم. در پنجرهای که با انتخاب گزینه Purge برای ما باز میشود، گزینه Purge all checked items را انتخاب کرده و بعد Close را انتخاب میکنیم. با انجام این کار تمام لایهها و بلاکهایی که در فایل ما بلااستفاده بوده پاکسازی میشوند و این باعث کاهش حجم فایلها میشود.
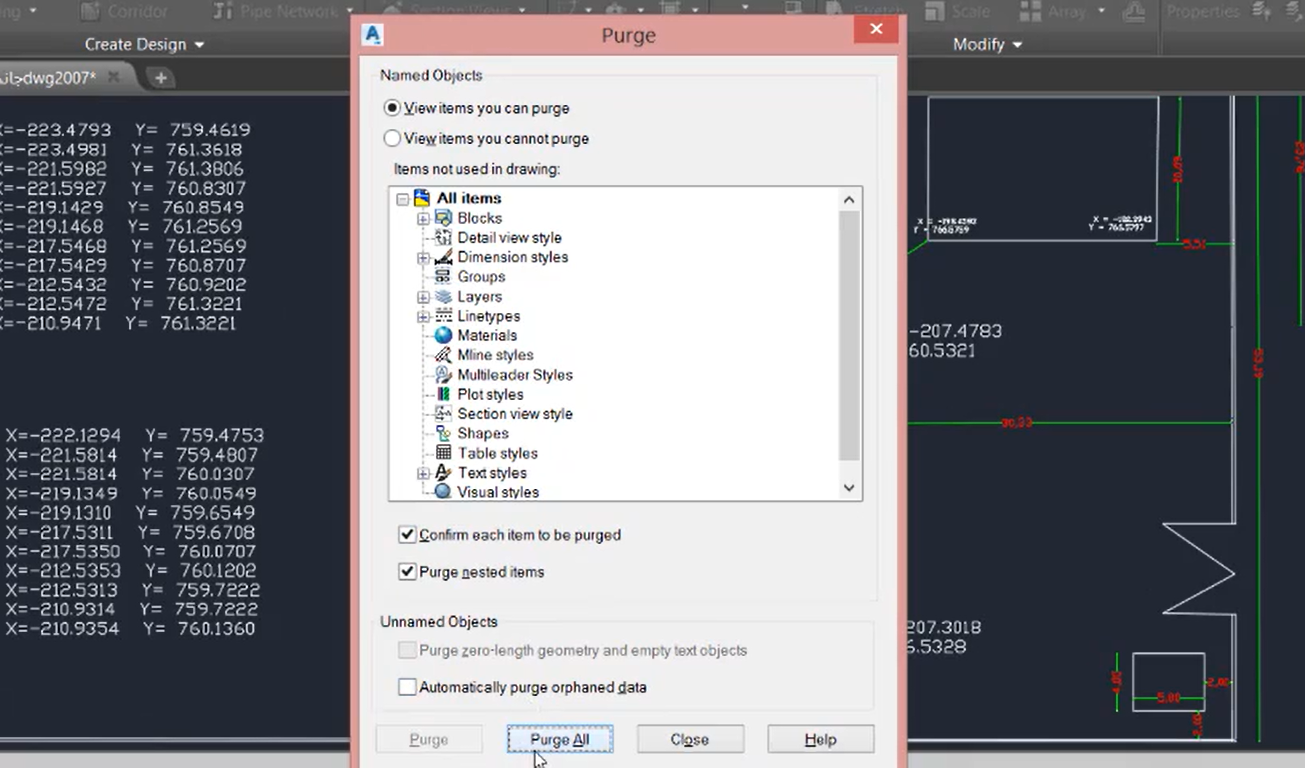
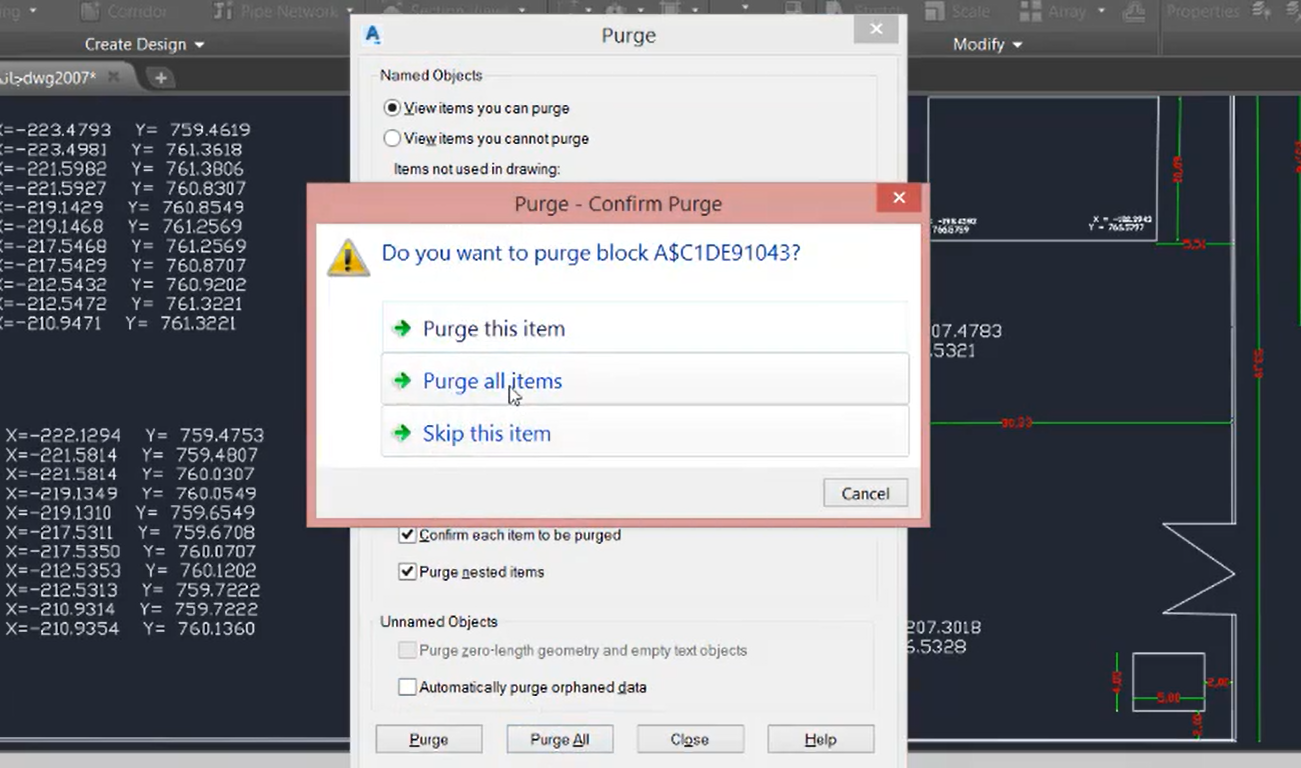
تفاوت این با دستور Overkill این است که دستور Overkill آبجکتهایی که روی هم Overlap شده بودند را حذف میکند. این در حالی است که دستور Purge لایهها، بلاکها و استایلهای متنیای که خالی یا بلافاصله هستند را پاک میکند.
بعد از کاهش حجم فایل با این روش از طریق مقایسه با فایل قبلی، کاهش حجم را واضحاً میبینید. بعد از بررسی فایل هم متوجه خواهید شد که هیچ تغییری در نقشه شما ایجاد نشده است.
مطلب پیشنهادی: نرم افزار CAD چیست؟
روش دوم (تغییر ورژن خروجی)
یکی دیگر از روشهای کاهش حجم فایلهای اتوکد، این است که از قسمت Save as ورژن آن را پایین بیاورید. معمولا اگر ورژن 2007 را انتخاب کنید، در کاهش حجم فایل در اتوکد تاثیرگذار است.
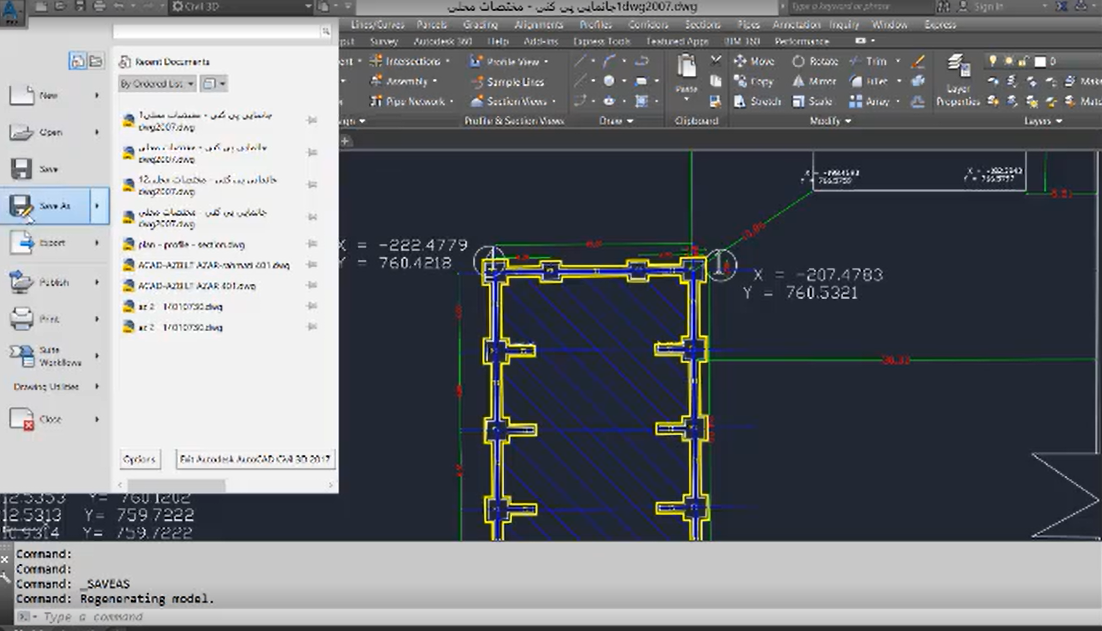
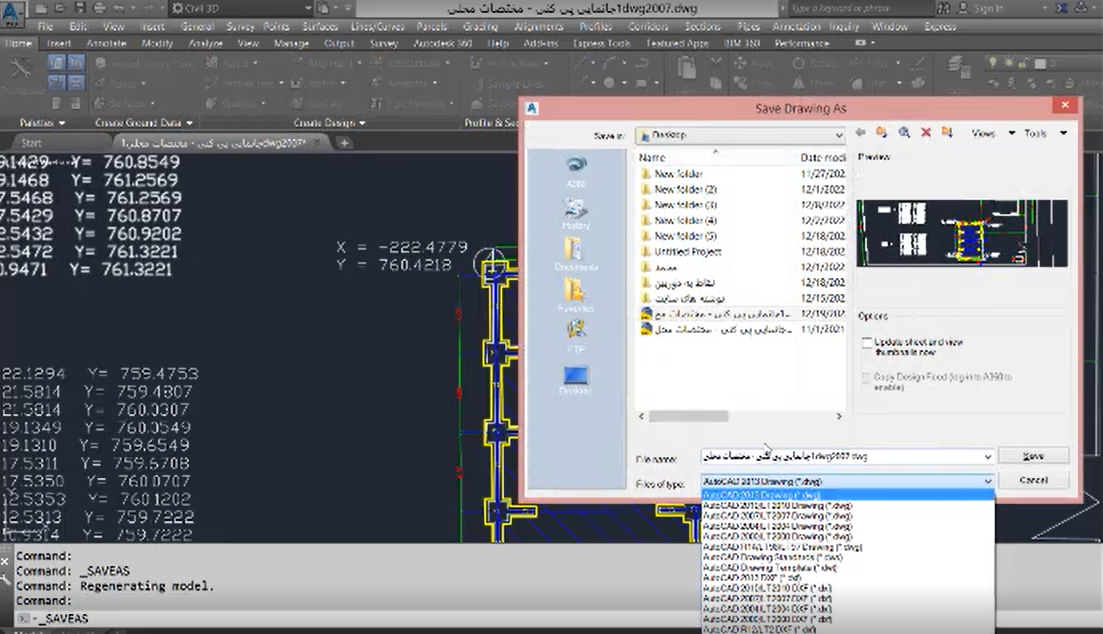
روش سوم (Overkill)
یکی از مهمترین دستورهایی که به ما کمک می کند تا به راحتی میزان قابل توجهی از حجم فایل اتوکدمان را پایین بیاوریم، دستور حذف خطوط اضافی در اتوکد است. این دستور به ما کمک می کند تا اگر خطوط و یا موضوعاتی تکراری را به اشتباه در پروژهمان به وجود آوردیم، به راحتی پاک کند تا از سنگین بودن فایل اتوکدمان کاسته شود.
برای اجرای کردن دستور overkill در اتوکد، کافیست شورتکات آن یعنی overkill را تایپ کنید یا از تب Modify و سپس Delete Duplicate Object آن را به اجرا دربیاورید. راه طولانی تر دیگری هم برای رسیدن به Overkill وجود دارد که پیشنهاد نمی شود؛ به تب Manage رفته ، قسمت CleanUp و سپس دستور Overkill را میبینید.
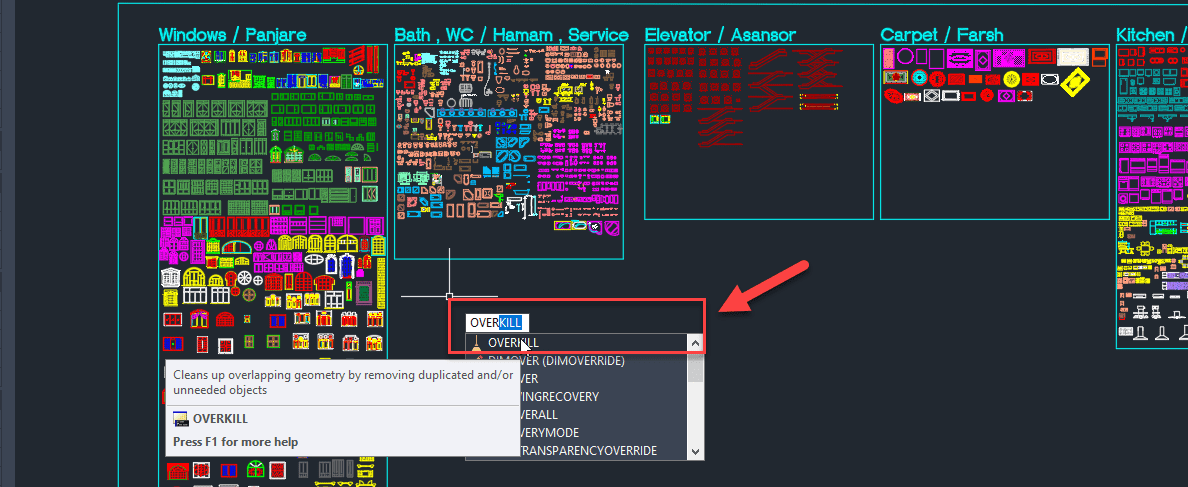
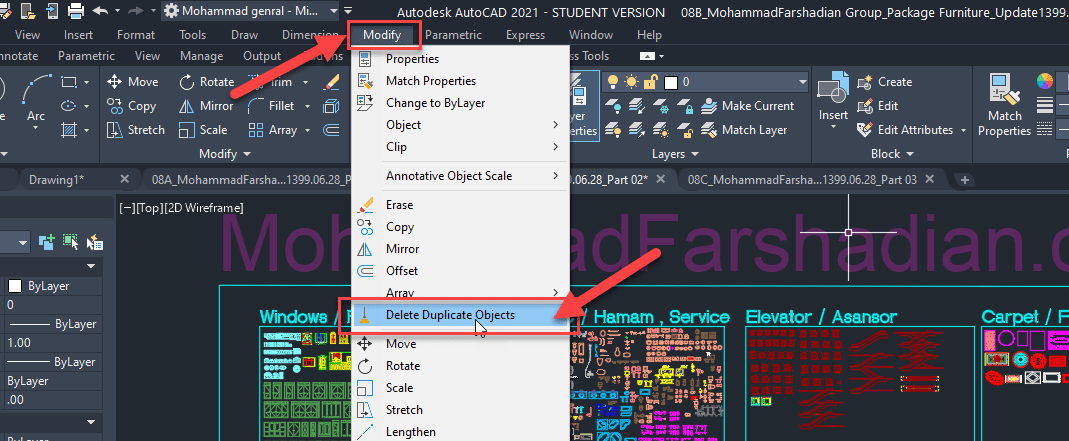
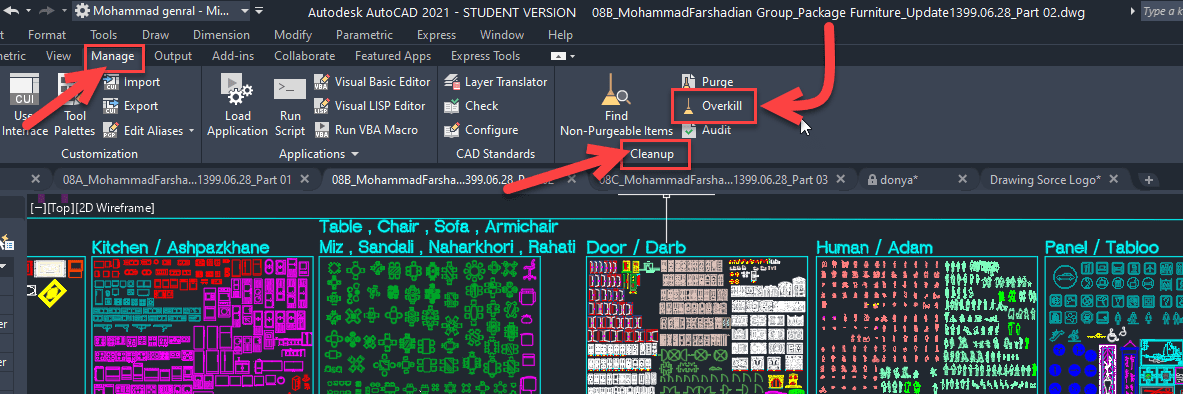
حالا باید موضوعاتی که می خواهید این دستور روی آنها اعمال شود را انتخاب کنید تا اتوکد آنها را شناسایی کند.
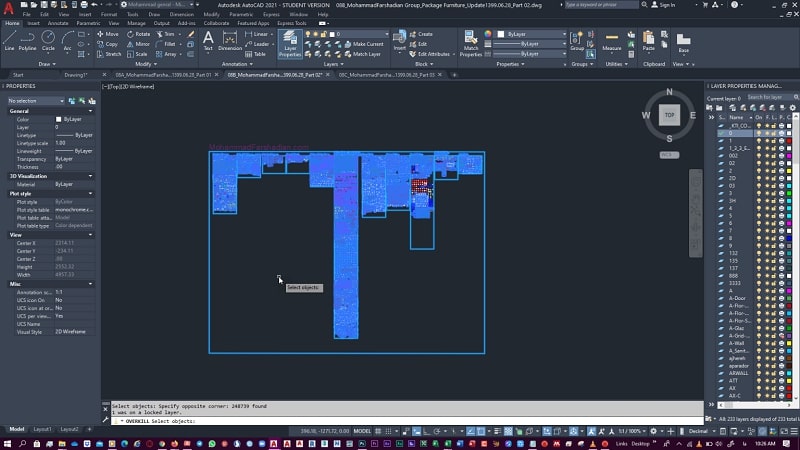
ممکن است چند ثانیه ای طول بکشد تا موضوعات شناسایی شوند، بعد Enter را بزنید و پنجرهای مانند پنجره زیر برایتان باز میشود. همانطور که میبینید، این پنجره تنظیماتی دارد که در حالت دیفالت خود بهترین تنظیمات را به ما ارائه داده است و نیازی به تغییر این تنظیمات نداریم. صرفا در قسمت Sort میتوانید عدد را به صفر تغیر دهید. در واقع عدد گزینه Tolerance میزان تشابه دو Object نسبت به هم را نشان میدهد که در پروژه های معماری چندان نیازی نیست دقت اندازههای ما تا 7 رقم اعشار باشد و این عدد دیفالت برنامه با عدد صفر چندان تفاوتی ندارد! پس با خیال راحت میتوانید Enter را بزنید و منتظر پردازش سیستم نسبت به موضوعات انتخاب شده خود باشید.
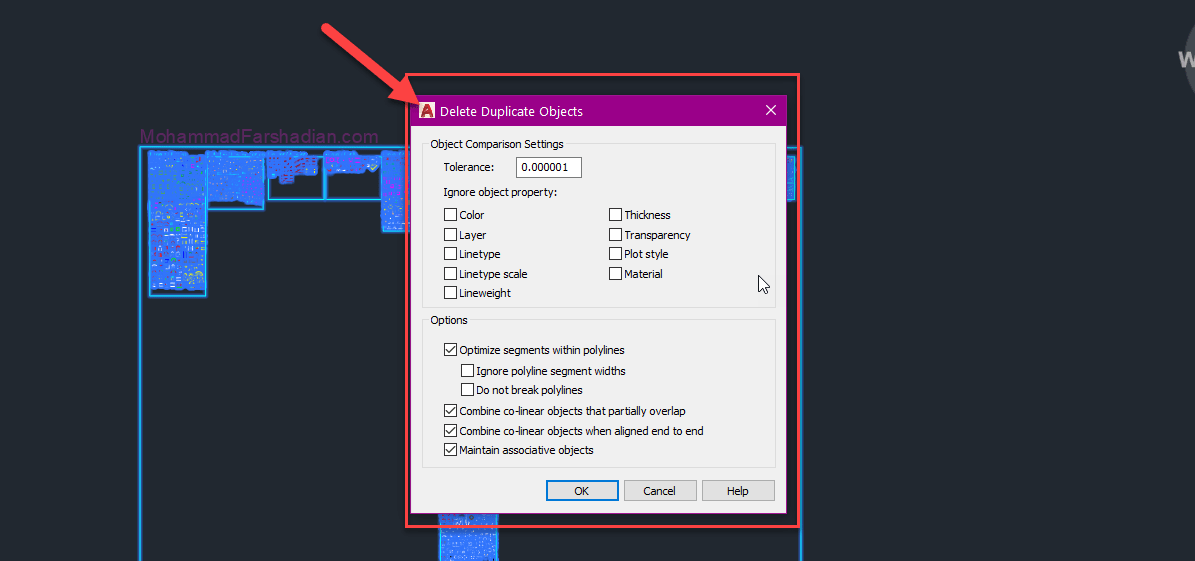
بعد از اعمال دستور Overkill در پروژهتان چنین پیغامی در خط فرمانتان نمایش داده میشود که چه تعدادی خطوط روی هم بوده است (21 Overlapping object) و چه تعدادی موضوع کپی دارید (0 duplicate). که اینها به صورت اتوماتیک با اجرای دستور پاک میشوند.
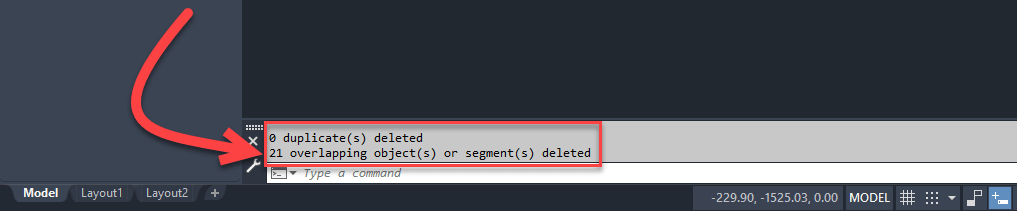
روش چهارم (Audit)
برای استفاده از روش Audit برای کاهش حجم فایلهای اتوکد، از طریق آیکن اتوکد در سمت چپ بالای صفحه کلیک کنید. سپس روی گزینه Drawing Utilities کلیک کرده و از آنجا گزینه audit را می توانید اجرا کنید.
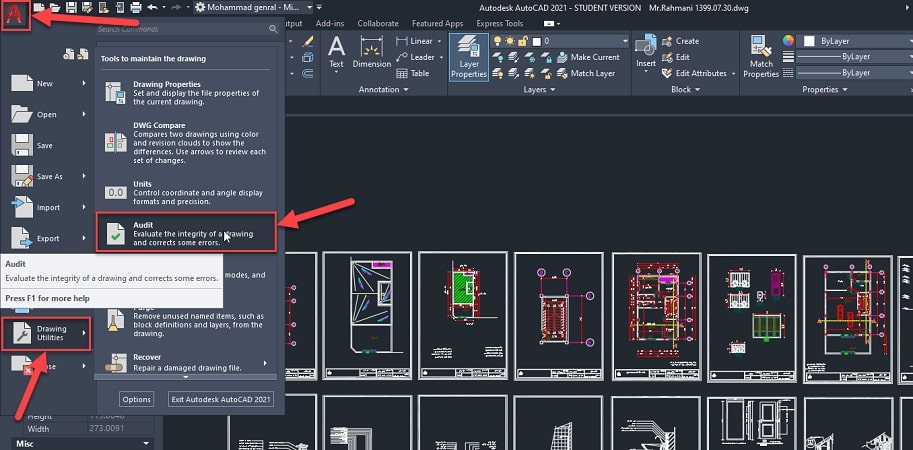
همچنین میتوانید audit + enter را بزنید تا دستور اجرا شود. سپس این پیغام را به شما نشان میدهد: Fix any errors detected که در حقیقت از ما می پرسد خطاهای شناسایی شده را بر طرف کند یا نه؟ که ما yes را می زنیم.
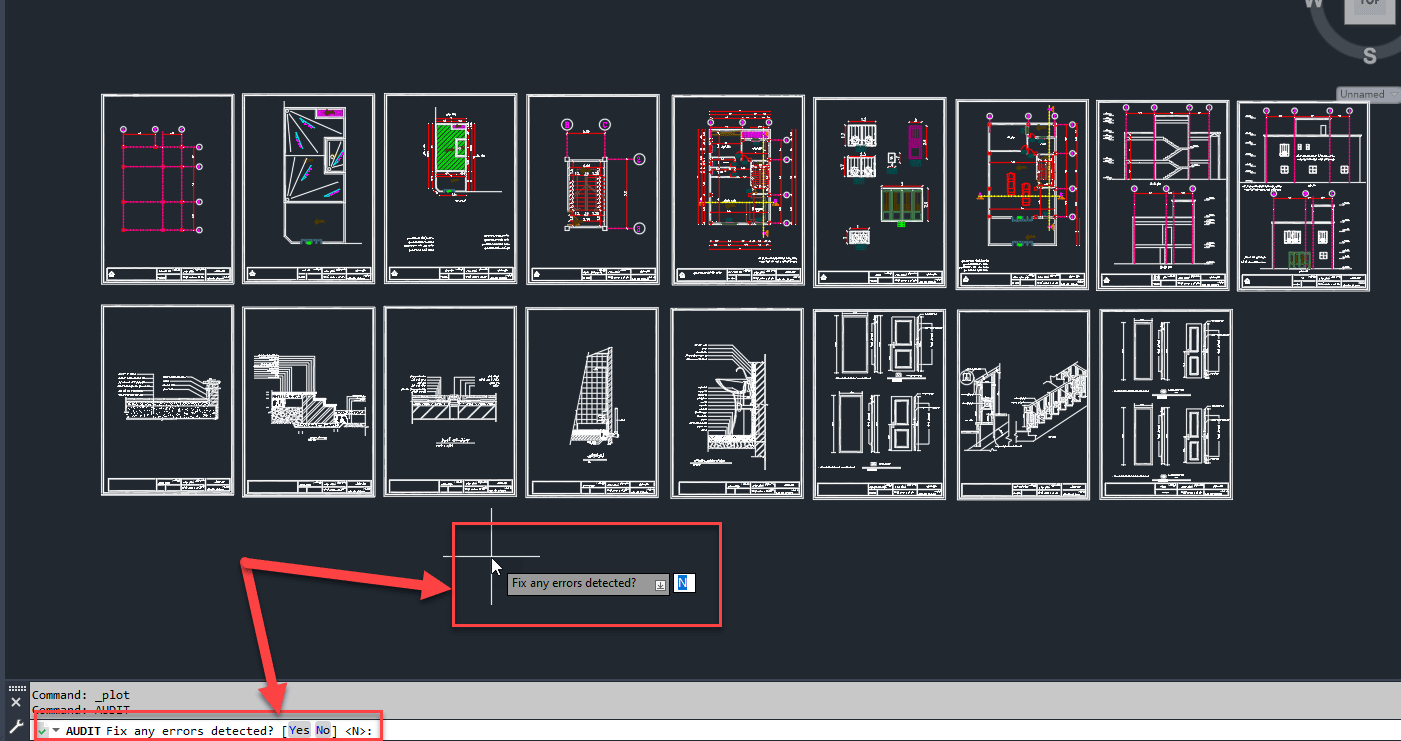
پس از پردازش فایل در صورت وجود Error آنها را اعلام میکند که مثلا 2 تا ارور پیدا کردیم و آن را پاک کردیم و اگر موردی را پیدا نکند هم به ما اعلام میکند.
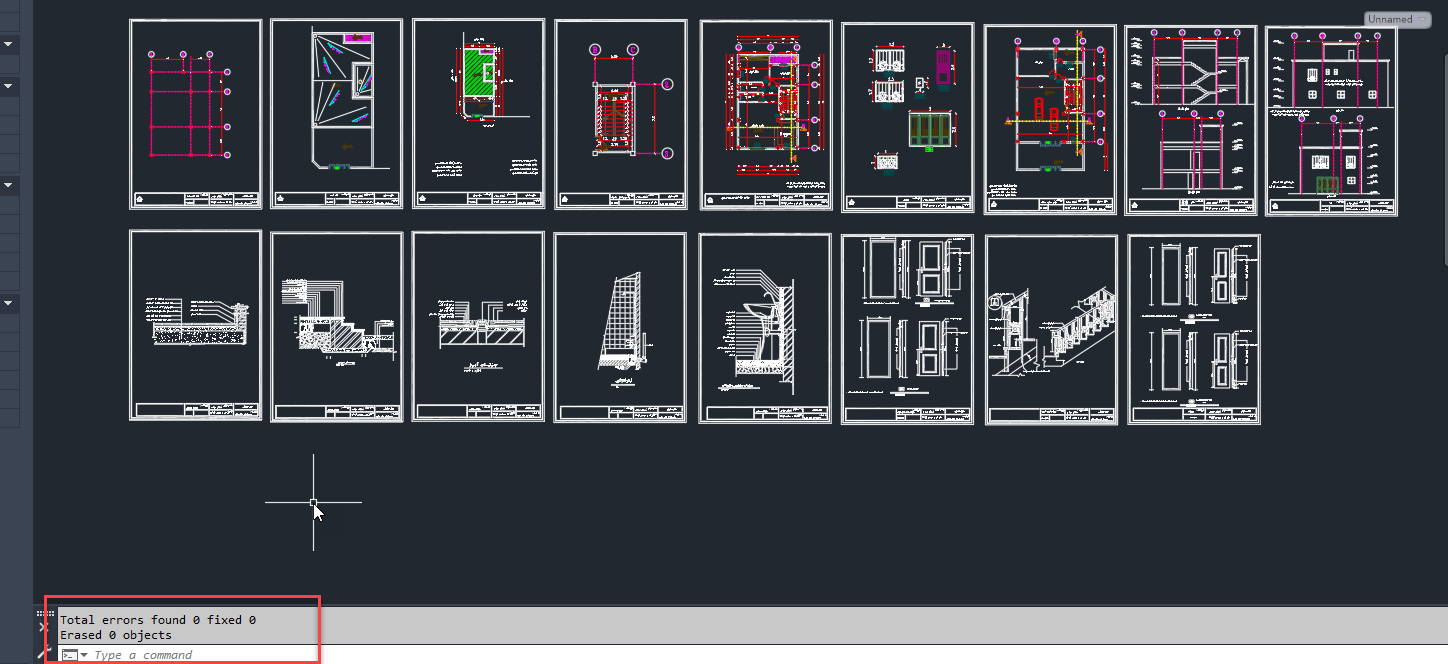
اگر دستور audit اتوکد اروری را برای فایل اتوکدتان پیدا کرد، می توانید از طریق دستور auditctl و تغیر متغیر 0 به 1 از ارورهای موجود خروجی بگیرید تا ببینید این ارورها به چه دلیلی به وجود آمدهاند. این فایل خروجی در محل ذخیره فایل پروژه برایتان به وجود میآید و فایلی که به شما میدهد را باید در notepad لپ تاپ باز کنید.
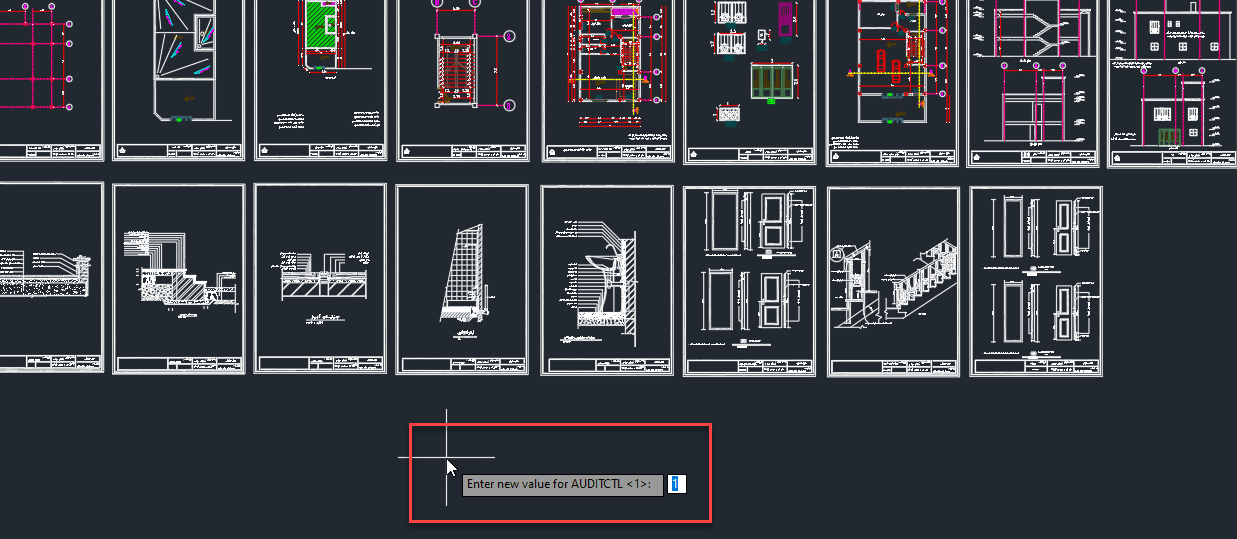
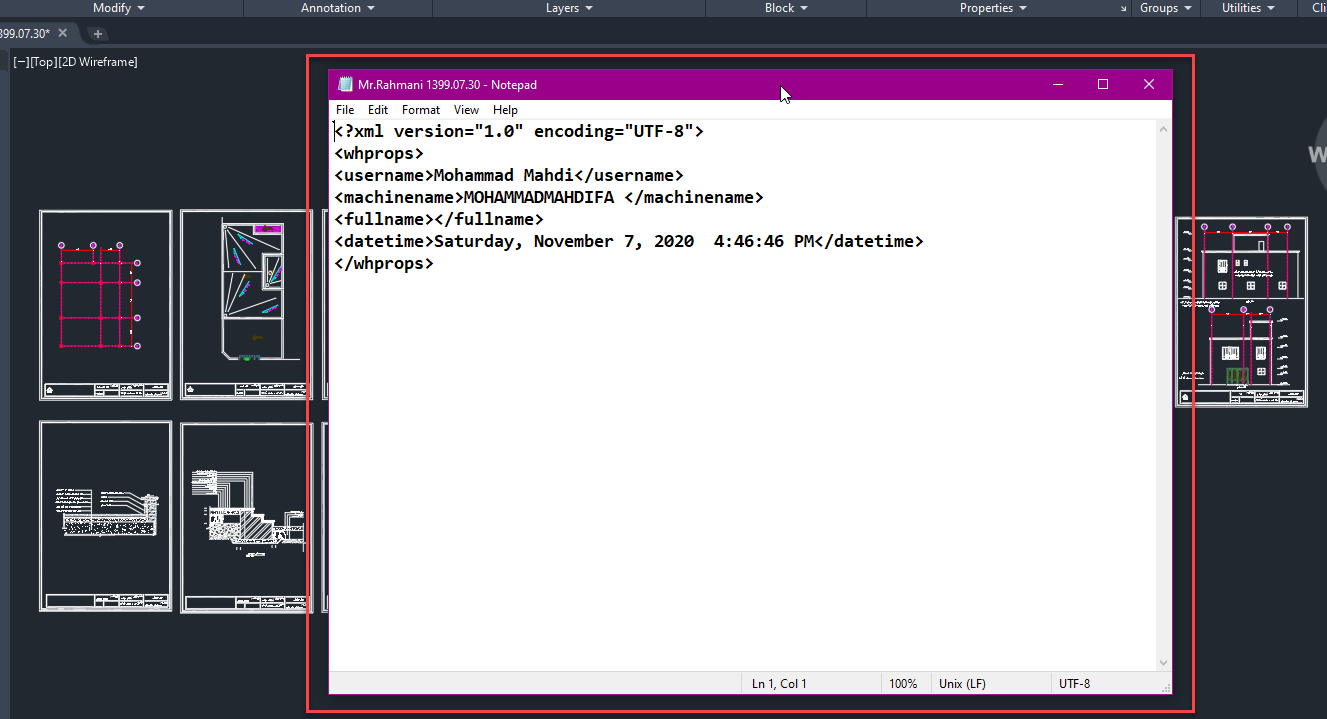
همچنین در صورتی که دستور audit کارساز نبود و فایل همچنان مشکلات و ایرادات خود را داشت می توانید از دستور Recover استفاده کنید که برای فایلهایی که صدمات زیادی به آنها وارد شده است می تواند کارساز باشد.
مطلب پیشنهادی: نرم افزارهای مدلسازی سه بعدی
روش پنجم (Wblock)
این دستور در اصل همان Copy – Paste کردن تمامی اطلاعات پروژه از فایل موجود به فایلی جدید است. اکثرا پیش میآید که اشکالاتی در پروژه و خصوصا آن فایل رخ میدهد که توصیه ما به کاربران استفاده از دستور wblock در اتوکد است. البته این دستور کمی از روش کپی پیست کردن اصولیتر است. ولی کلیت این دستور این است و به طور کامل هر آن چیزی که در پروژه بی کاربرد و بلااستفاده باشد را پاک میکند. درست مانند دستور Purge که تغییری در پروژه ایجاد نمیکند و صرفا در حذف اضافات و کاهش حجم فایل موثر است.
برای اجرای دستور Wblock برای کاهش حجم فایلها در اتوکد، ابتدا دستور Wblock را تایپ می کنیم و از این طریق می توانیم این فرمان را به اجرا درآوریم.
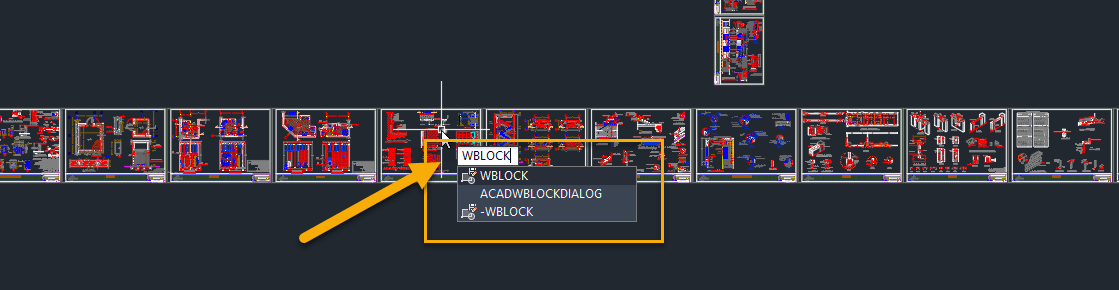
بعد از انتخاب دستور و به اجرا درآوردن آن برایمان پنجره ای به نام Write Block باز می شود که باید تنظیماتی را در این پنجره اعمال کنیم.
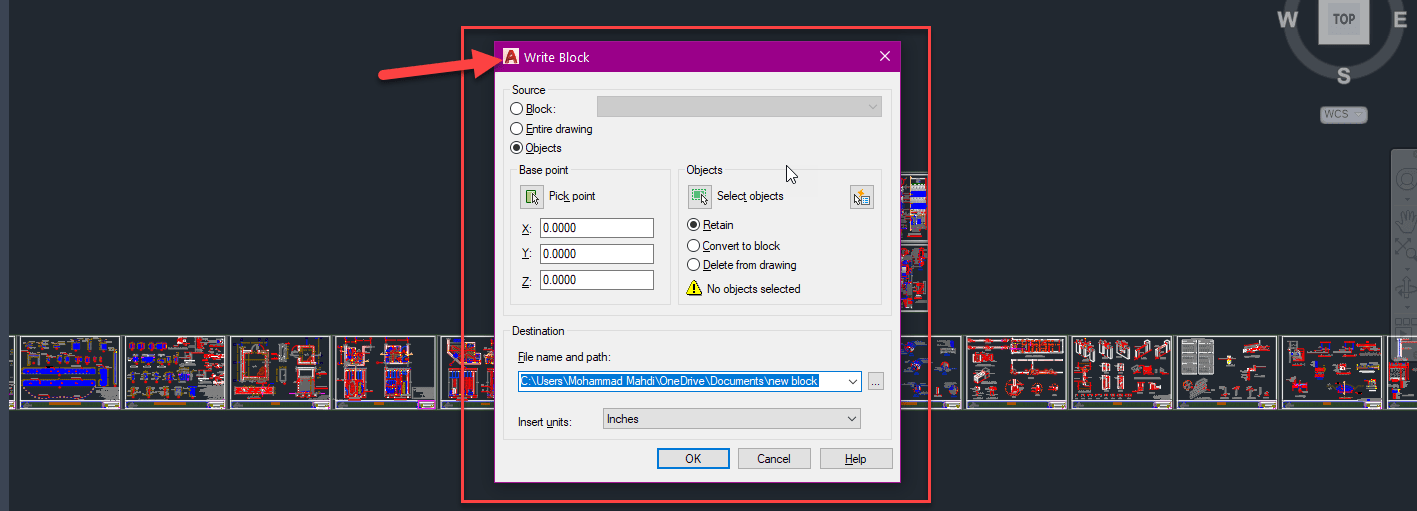
در این مرحله در قسمت Destination و قسمت File name and path باید مسیری را برای ذخیره شدن فایل جدیدتان مشخص و به اتوکد معرفی کنید. پس روی آن سه نقطه سمت راست کلیک کرده تا مسیر را معرفی کنیم.
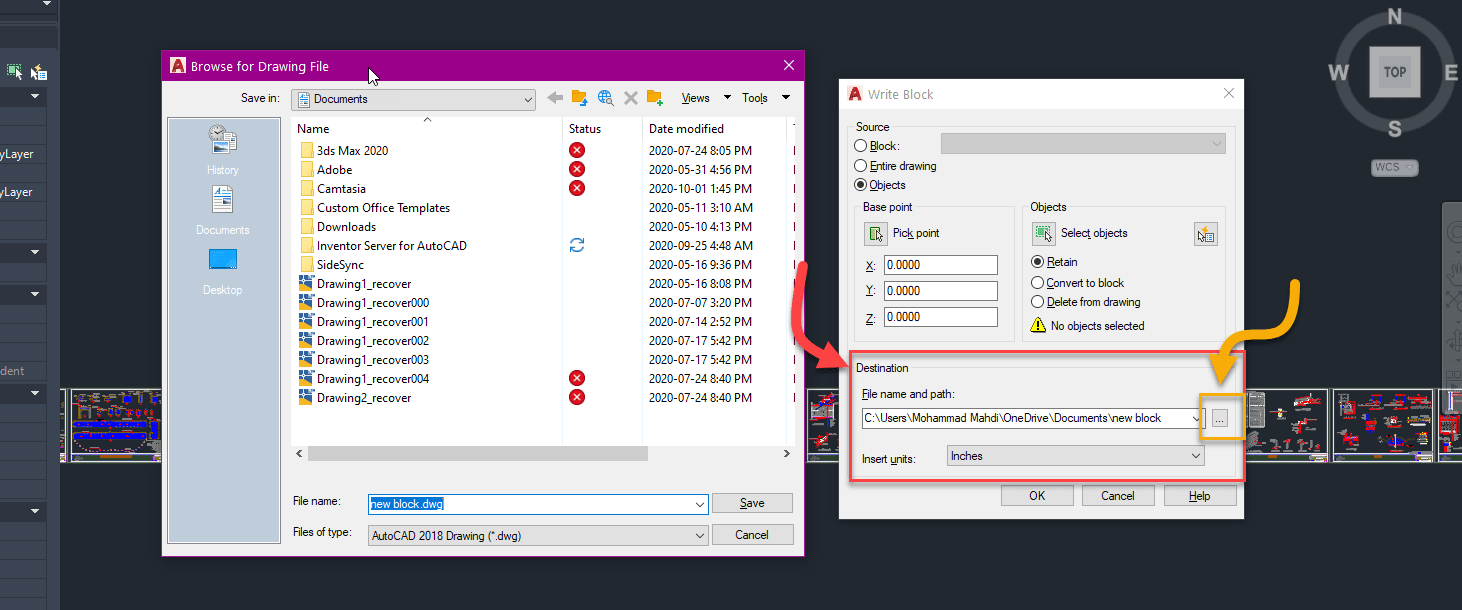
حالا که ما محل ذخیره فایل رو انتخاب کردیم و روی گزینه ok می زنیم تا روند اعمال دستور wblock را پیاده سازی کند و به ما چنین پیغامی می دهد.
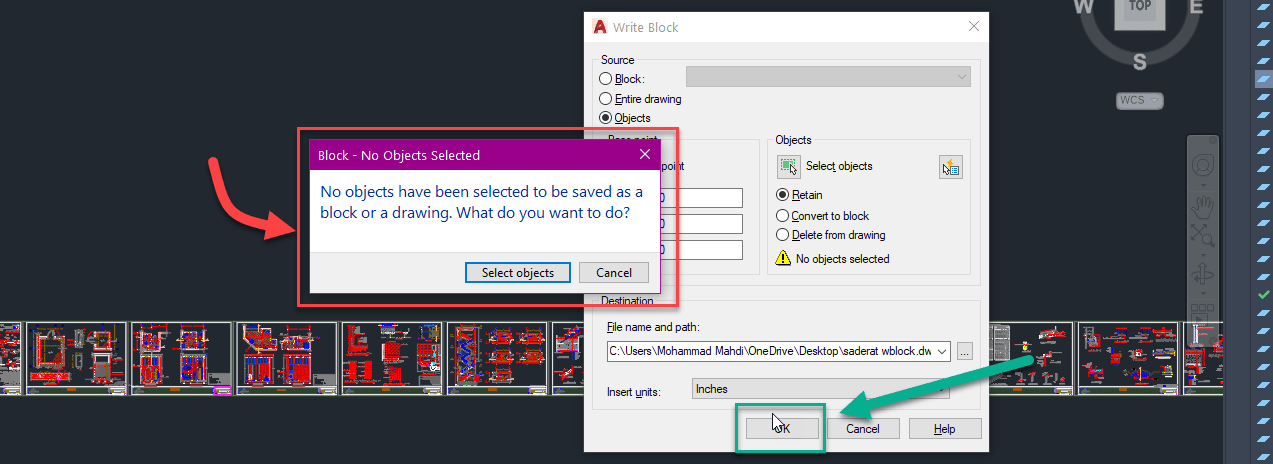
پیغامی تحت این عنوان میبینید که شما آبجکت یا موضوعی را برای اعمال دستور wblock انتخاب نکردهاید و در این مرحله روی select objects کلیک میکنیم. همچنین میتوان از همان پنجره write block هم روی select object کلیک کنیم و قبل از Ok موضوع را به اتوکد معرفی کنیم. Select object را میزنیم و آبجکت یا موضوعات مورد نظرمان را انتخاب میکنیم.
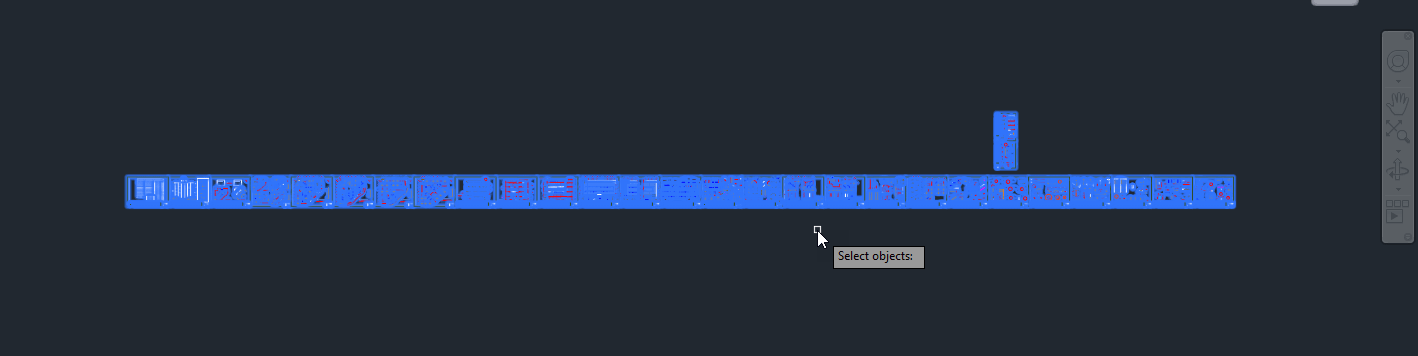
یونیت فایل جدید را از همین قسمت یا بعدا تنظیم کنیم.
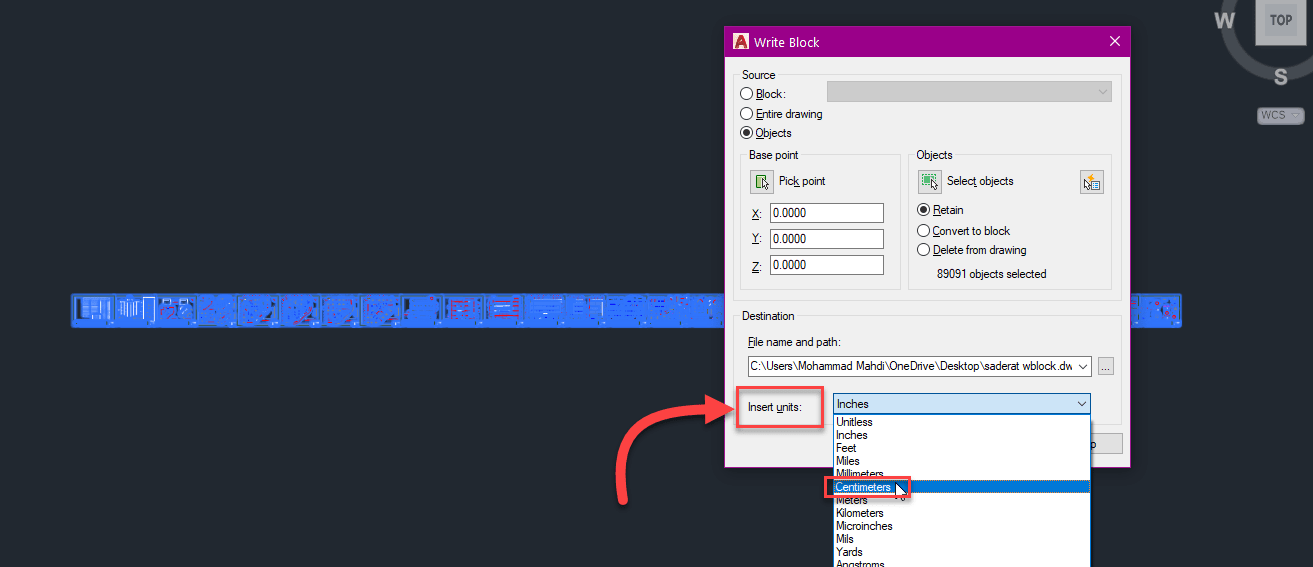
بعد از انتخاب OK چنین پنجرهای برایمان باز شده و روند ساخت فایل جدید آغاز میشود. در این قسمت هیچ کلیک و کاری نکنید و متظر باشید این پنجره برود که متوجه می شویم فایل جدید ساخته شده است. به محل نصب می رویم و فایل را اجرا می کنیم.
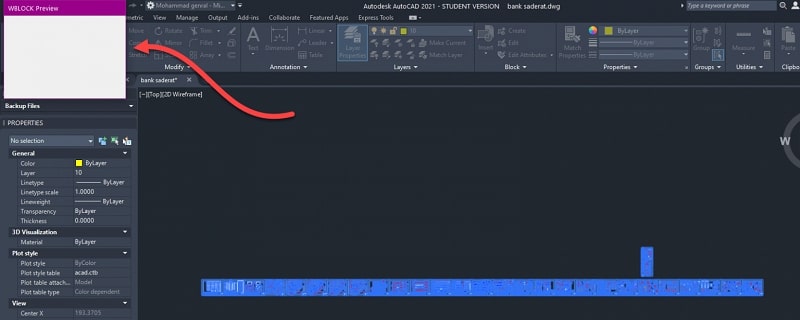
ممنون از همراهی شما و امیدواریم که این آموزش برای شما مفید باشد!







.svg)
