پیوت تیبل Pivot Table چیست؟ آموزش پیوت تیبل در اکسل
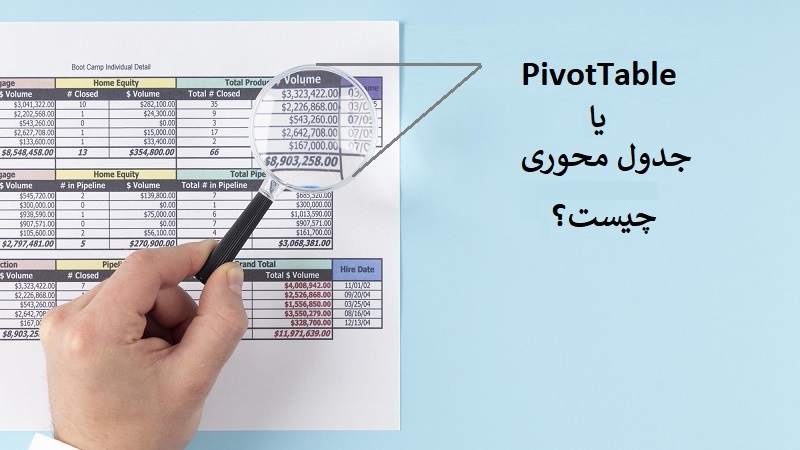
جدول محوری، یکی از قدرتمندترین و پرمتقاضیترین قابلیتهای مایکروسافت اکسل است. جداول محوری می توانند به شما کمک کنند تا دادههای بزرگ را خلاصه و تحلیل کنید. با این حال، پیوت تیبلها یا جداول محوری به پیچیده بودن شهرت دارند.
بر خلاف تصور عموم، یادگیری نحوه ایجاد جدول محوری در اکسل بسیار ساده تر از آن چیزی است که فکر می کنید. ما در این بلاگ پس از توضیح مفهوم جدول فرآیند ایجاد پیوت تیبل را مرحله به مرحله شرح می و به شما نشان می دهیم که چقدر ساده است. ابتدا شما را با مفهوم کلی پیوت تیبل آشنا میکنیم.
پیوت تیبل چیست؟
پیوت تیبل (Pivot Table) یا جدول محوری، خلاصهای از داده های شما است که در یک نمودار گنجانده شده است که به شما این امکان را میدهد تا خلاصه عملکرد را بر اساس دادههای موثق خود گزارش داده و تحلیل کنید. جداول محوری به خصوص زمانی مفید هستند که ردیفها یا ستونهایی طولانی، شامل دادههایی دارید که میخواهید آنها را محاسبه و با و با یکدیگر مقایسه کنید.
به عبارت دیگر، جداول محوری تحلیل معنادار را از آن به هم ریختگی به ظاهر بی پایان اعداد روی صفحه نمایش شما استخراج می کنند. به طور خاص، به شما این امکان میدهد تا دادههای خود را به روشهای مختلف گروهبندی کنید تا بتوانید راحتتر به نتایج مفیدی برسید.
از این رو این جدولها را جدول محوری مینامیم که میتوانید دادههای جدول را بچرخانید (Pivot کنید) تا آنها را از منظر دیگری مشاهده کنید.
در فرآیند ساخت پیوت تیبل، شما به هیچ عنوان دادههای خود را اضافه یا کم نمیکنید و یا تغییر نمیدهید. شما صرفا دادهها را سازماندهی مجدد می کنید تا بتوانید اطلاعات مفیدی را از آن استخراج کنید.
مطلب پیشنهادی: آموزش ساخت داشبورد مدیریتی در اکسل
کاربرد جدولهای محوری
پیوت تیبل یا جدول محوری یکی از آن فناوریهایی است که وقتی آن را در عمل مشاهده کنید، درک آن بسیار آسانتر است. هدف از جدولهای محوری، ارائه راههای کاربرپسند برای خلاصهسازی سریع مقادیر زیاد داده است. از جدولهای محوری یا پیوت تیبل می توان برای درک بهتر، نمایش و تجزیه و تحلیل دادههای عددی با جزئیات استفاده کرد.
با استخراج اطلاعات از دادهها از طریق پیوت تیبل، می توانید سوالات پیش بینی نشده پیرامون دادهها را شناسایی کرده و به آنها پاسخ دهید.
پیوت تیبل در موقعیتهای متعددی میتواند مفید و کاربردی واقع شود که در ادامه به شرح برخی از آنها میپردازیم.
مقایسه کل فروش محصولات مختلف با یکدیگر
فرض کنید یک صفحه اکسل حاوی دادههای فروش ماهانه برای سه محصول مختلف دارید و میخواهید بفهمید کدام یک از این سه محصول بیشترین درآمد را به همراه داشته است.
یک راه این است که در همان شیت نگاه کنید و هر بار که محصول شماره یک ظاهر می شود، رقم فروش مربوطه را به صورت دستی به مجموع در حال اجرا اضافه کنید. سپس میتوان همین فرآیند را برای محصول شماره دو و محصول شماره سه انجام داد تا زمانی که کل آنها را بدست آورید. این کار بسیار زمانبر است، مگر نه؟
حالا تصور کنید که این صفحه از دادههای فروش ماهانه شما هزاران هزار ردیف دارد. در این صورت، مرتب سازی دستی می تواند به معنای واقعی کلمه یک عمر طول بکشد.
با جداول محوری یا پیوت تیبل می توانید به طور خودکار تمام ارقام فروش را برای هر محصول جمع آوری کنید و مجموع مربوط به آنها را در کمتر از یک دقیقه محاسبه کنید.
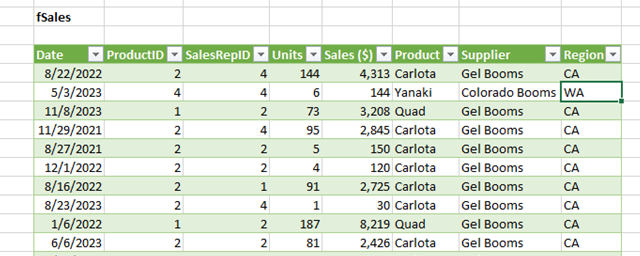
نشان دادن میزان فروش هر محصول در مقابل فروش کل
جداول محوری به طور ذاتی مجموع هر سطر یا ستون را نشان می دهند. اما این تنها رقمی نیست که می توانید به طور خودکار تولید کنید.
فرض کنید اعداد فروش سه ماهه برای سه محصول جداگانه را در یک شیت اکسل وارد کرده اید و این داده ها را به یک جدول محوری تبدیل کردهاید. جدول محوری به طور خودکار سه مجموع را در پایین هر ستون به شما نشان می دهد. حال اگر بخواهید درصدی را که فروش این محصول در مقایسه با کل فروش شرکت داشته است، به جای محموع فروش آن بیابید، چه؟
با یک جدول محوری، به جای فقط کل ستون، می توانید هر ستون را طوری پیکربندی (Configure) کنید که درصد هر ستون را نسبت به کل سه ستون به شما بدهد.
برای نشان دادن فروش محصول به عنوان درصد از کل فروش در یک پیوت تیبل، کافی است روی سلولی که کل فروش را نشان می دهد کلیک راست کرده و Show Values As و سپس % of Grand Total را انتخاب کنید.
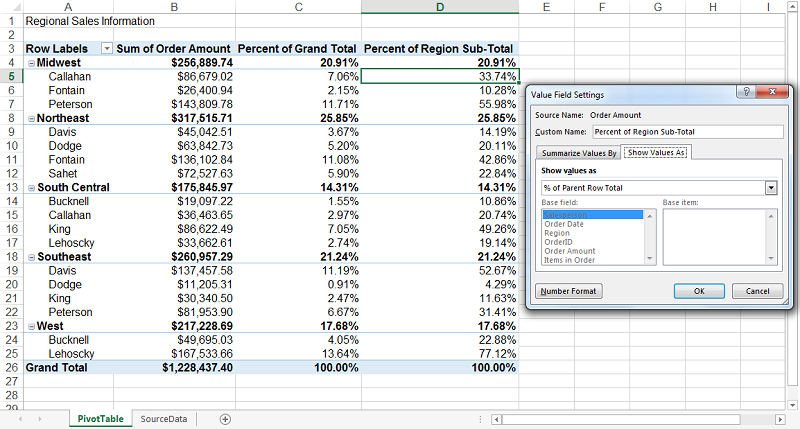
ترکیب کردن دادههای مشابه
تصور کنید در دادههای خود اطلاعات مشابه درباره یک عنوان داده دارید که در ردیفهای جدا قرار گرفتهاند. برای به دست آوردن دادههای دقیق، باید مجموع view را برای هر یک از این موارد تکراری ترکیب کنید.
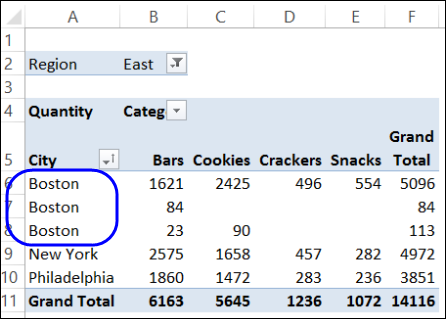
به جای جستجوی دستی و ترکیب تمام موارد تکراری، می توانید داده های خود را (از طریق پیوت تیبل) بر اساس عنوان ترکیب کنید. به این صورت، تمام این دادههای تکراری به طور خودکار با یکدیگر جمع میشوند.
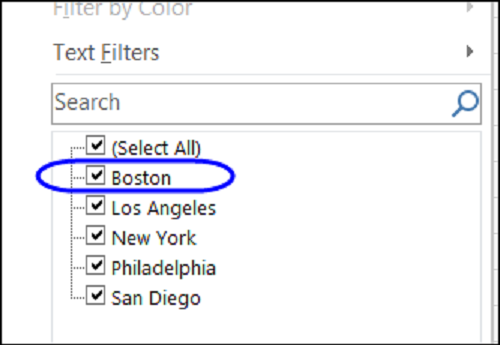
محاسبه تعداد کارمندان برای بخشهای جداگانه
پیوت تیبلها برای محاسبه خودکار مواردی که نمی توانید به راحتی در جدول اصلی اکسل پیدا کنید مفید هستند. یکی از آن چیزها شمردن ردیف هایی است که همه چیز مشترک دارند.
به عنوان مثال، فرض کنید فهرستی از کارمندان یک سازمان بزرگ مانند اسنپ یا دیجی کالا در یک شیت اکسل دارید. در کنار اسامی کارمندان، بخش هایی که به آنها تعلق دارند آمده است. میتوانید از این دادهها یک جدول محوری ایجاد کنید که نام هر بخش و تعداد کارکنان متعلق به آن بخشها را به شما نشان میدهد.
دستورهایی که در اکسل وجود دارند، به وضوح کار شما را برای مرتب کردن شیت اکسل بر اساس نام بخش و شمارش هر ردیف به صورت دستی آسان میکنند.
مطلب پیشنهادی: ترفندهای اکسل
افزودن مقادیر پیش فرض به سلول های خالی
هر مجموعه دادهای که در اکسل وارد می کنید، تمام سلول ها را پر نمی کند. اگر منتظر ورود دادههای جدید هستید، ممکن است تعداد زیادی سلول خالی داشته باشید که گیج کننده به نظر می رسند یا نیاز به توضیح بیشتری دارند.
اینجاست که پیوت تیبلها وارد می شوند.
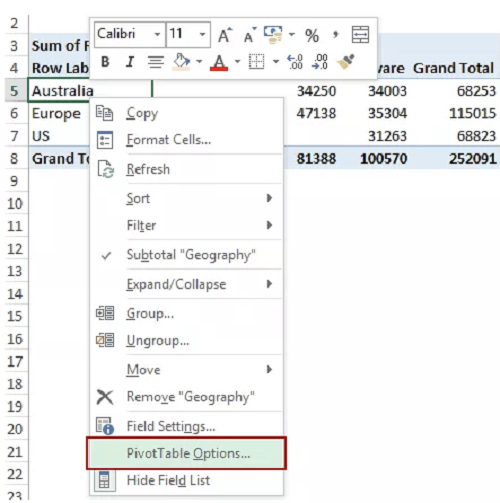
میتوانید به راحتی یک جدول محوری را شخصیسازی کنید تا سلولهای خالی را با مقدار پیشفرض پر کند. برای جداول حاوی دادههای بزرگ، زمانی که افراد زیادی در حال بررسی یک شیت هستند، امکان تگ گذاری سریع این سلولها یک ویژگی ارزشمند است.
برای فرمت دادن خودکار سلولهای خالی در پیوت تیبل، روی جدول خود راست کلیک کرده و روی گزینهی PivotTable کلیک کنید.
در پنجرهای که ظاهر میشود، کادر با عنوان «For Empty Cells Show» را علامت بزنید و آنچه را که میخواهید در سلولهای خالی نمایش داده شود وارد کنید.
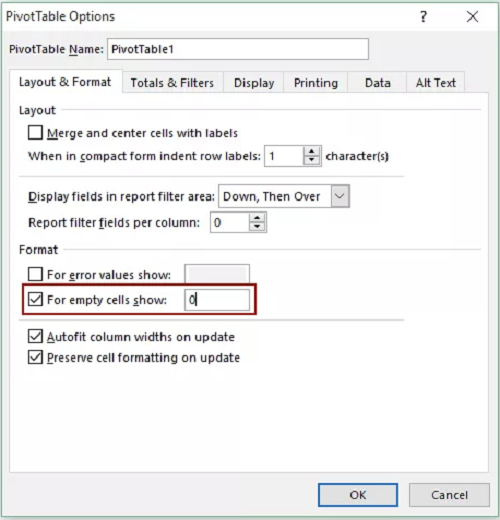
چگونه پیوت تیبل بسازیم؟
اکنون که درک بهتری از جداول محوری دارید، بیایید به نحوه ایجاد آن بپردازیم.
مرحله اول: داده های خود را در محدوده ای از ردیف ها و ستون ها وارد کنید.
هر جدول محوری در اکسل با یک جدول اصلی اکسل شروع میشود، جایی که تمام داده های شما در آن قرار میگیرند. برای ایجاد این جدول کافی است مقادیر خود را مانند مثال زیر در مجموعهای از ردیفها و ستونها وارد کنید.
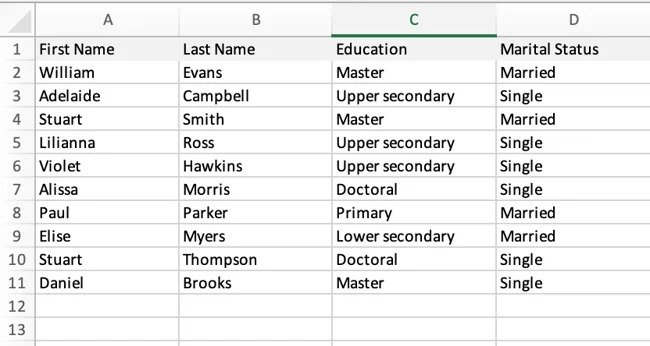
در اینجا، فهرستی از افراد، سطح تحصیلات و وضعیت تأهل آنها را داریم. با یک جدول محوری، میتوان چندین اطلاعات آماری را از این جدول استخراج کرد. مثلاً میتوانم بفهمم چند نفر با مدرک کارشناسی ارشد متاهل هستند.
در این مرحله، شما میبایست برای جدول محوری خود یک هدف داشته باشید. با دستکاری این داده ها می خواهید چه نوع اطلاعاتی را جمع آوری کنید؟ مایلید چه بیاموزید؟ درک این مسئله به شما کمک می کند تا جدول محوری خود را در چند مرحله بعدی بسازید.
مرحله دوم: جدول محوری خود را ایجاد کنید.
ایجاد جدول محوری در واقع ساده ترین قسمت است.
- داده های خود را هایلایت یا انتخاب کنید.
- در منوی بالا به Insert بروید.
- روی Pivot table کلیک کنید.
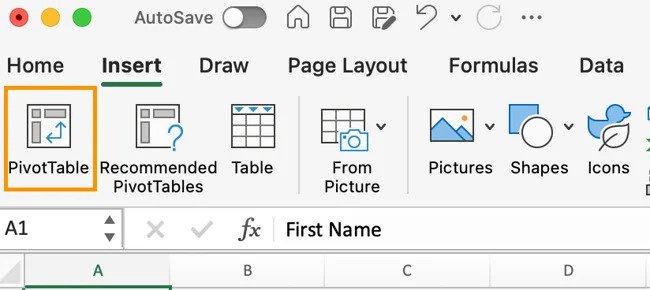
یک دیالوگ باکس ظاهر می شود که مجموعه داده های انتخاب شده را تأیید می کند و به شما این امکان را می دهد که داده ها را از یک منبع خارجی وارد کنید (فعلاً این بخش را نادیده بگیرید). همچنین از شما می پرسد که می خواهید جدول محوری خود را کجا قرار دهید. توصیه می کنیم از یک شیت جدید استفاده کنید.
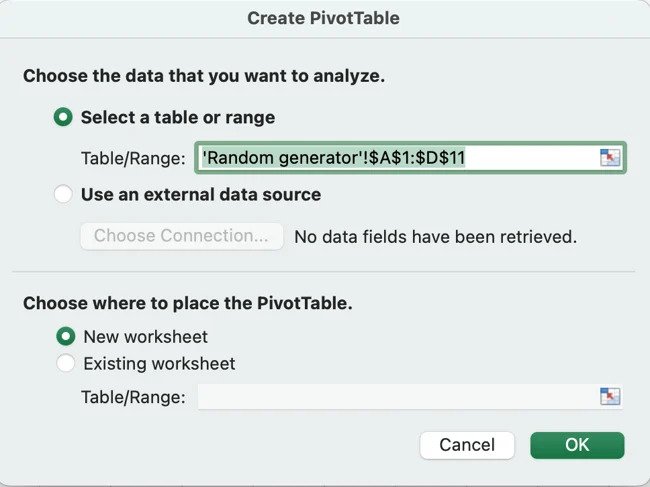
شما معمولاً نیازی به ویرایش گزینه ها ندارید مگر اینکه بخواهید جدول انتخابی خود را بیشتر شخصی سازی کرده و مکان جدول محوری خود را تغییر دهید.
وقتی همه چیز را دوبار بررسی کردید، روی OK کلیک کنید.
سپس یک نتیجه خالی مانند زیر دریافت خواهید کرد:
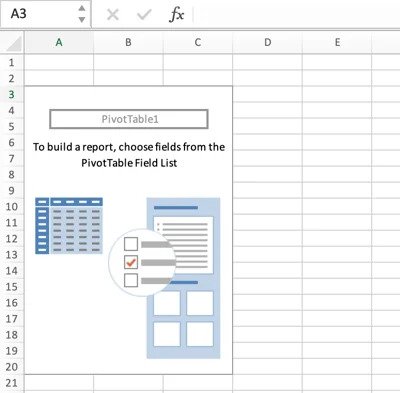
اینجاست که کمی گیج کننده میشود. در مرحله بعد فیلدهای جدول محوری را ویرایش می کنیم تا جدول مورد نظر ایجاد شود.
مرحله سوم: فیلدهای جدول محوری خود را ویرایش کنید.
شما اکنون اسکلت جدول محوری خود را دارید، و زمان آن رسیده است که آن را کامل کنید. پس از اینکه روی OK کلیک کردید، یک صفحه برای ویرایش فیلدهای جدول محوری خود خواهید دید.
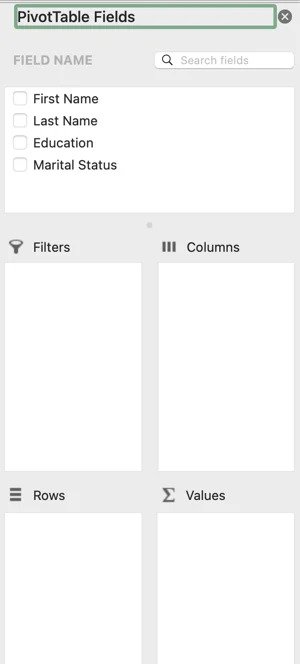
اگر این اولین بار است که قصد انجام این کار را دارید کمی گیج کننده است. در این پنجره، می توانید هر یک از فیلدهای جدول موجود خود را (برای مثال، نام، نام خانوادگی، تحصیلات و وضعیت تأهل) انتخاب کنید و آنها را به یکی از چهار فیلد تبدیل کنید:
فیلتر
این فیلد انتخابی شما را به فیلتری در بالا تبدیل میکند که توسط آن میتوانید دادهها را بخشبندی کنید. به عنوان مثال، در زیر، ما انتخاب کردهایم که جدول محوری خود را بر اساس آموزش فیلتر کنیم. درست مانند یک فیلتر معمولی یا اسپلایسر داده کار می کند.
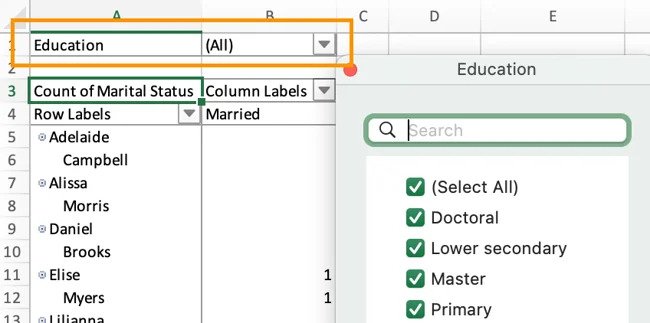
ستون
این فیلد انتخابی شما را به ستونهای عمودی در جدول محوری تبدیل می کند. به عنوان مثال، در مثال زیر، ما ستونهایی را مربوط به وضعیت تأهل ساختهایم.
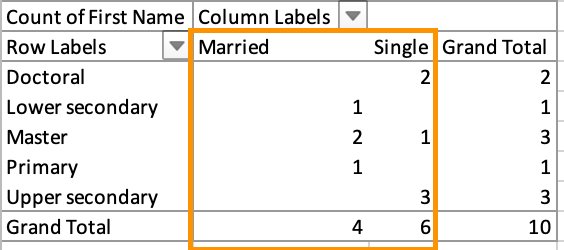
به خاطر داشته باشید که خود مقادیر فیلد به ستون تبدیل می شوند و نه عنوان فیلد اصلی. در اینجا، ستون ها “متاهل” و “مجرد” هستند.
ردیف
این گزینه، فیلد انتخابی شما را به ردیف های افقی در جدول محوری تبدیل می کند. به عنوان مثال، زمانی که فیلد Education به عنوان ردیف باشد، مانند تصویر زیر به نظر میرسد.
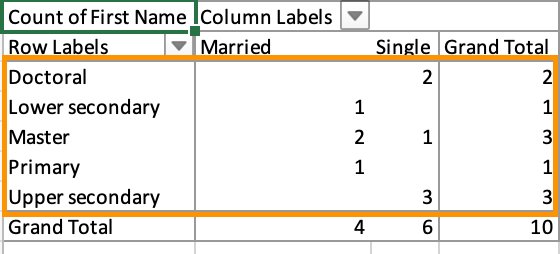
ارزش
این فیلد انتخابی شما را به مقادیری تبدیل میکند که جدول را پر میکند و دادههایی را برای خلاصه کردن یا تجزیه و تحلیل در اختیار شما قرار میدهد.
مقادیر را می توان میانگین، جمع یا شمارش کرد. به عنوان مثال، در مثال زیر، مقادیر شمارشی از فیلد First Name هستند، که به من میگوید چه افرادی در هر سطح تحصیلی متاهل یا مجرد هستند.
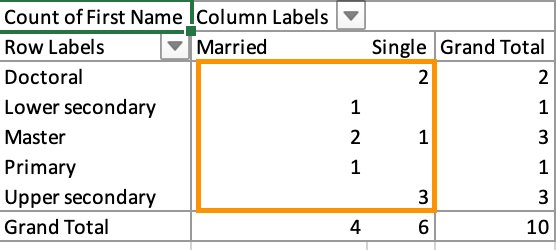
مرحله چهارم: پیوت تیبل خود را آنالیز کنید.
هنگامی که جدول محوری خود را ساختید، وقت آن است که به سؤالی که در ابتدا برای خود مطرح کردید پاسخ دهید. با دستکاری داده ها سعی داشتید چه اطلاعاتی را یاد بگیرید؟
با مثال بالا می خواستیم بدانیم چند نفر در سطوح تحصیلی مختلف متاهل یا مجرد هستند. بنابراین ما ستونهایی را بر اساس وضعیت تأهل، ردیفهای تحصیلات، و مقادیر First Name ساختیم (نمیتوانیم از نام خانوادگی هم استفاده کنیم).
مقادیر را می توان جمع کرد، میانگین گرفت، یا اگر اعداد باشند محاسبه شوند، اما قسمت First Name متن است. جدول به طور خودکار آن را روی Count تنظیم می کند، به این معنی که تعداد نام های کوچک مطابق با هر دسته را شمارش می کند. از این رو، جدول زیر ایجاد شد.
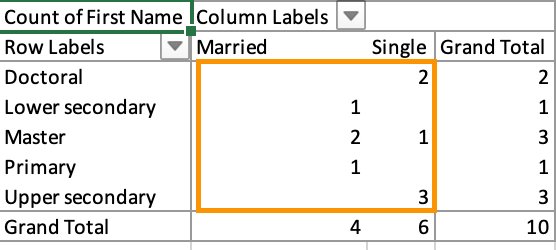
در اینجا، ما متوجه شدیم که در سراسر مقاطع تحصیلی دکترا، متوسطه، کارشناسی ارشد، ابتدایی و متوسطه، این تعداد از افراد متاهل یا مجرد هستند:
- Doctoral: 2 single
- Lower secondary: 1 married
- Master: 2 married, 1 single
- Primary: 1 married
- Upper secondary: 3 single
در ادامه، از همین روش برای ساخت پیوت تیبل یا جدول محوری استفاده میکنیم تا تعداد متوسط impressionهای بلاگهای کارلنسر را محاسبه کنیم.
مطلب پیشنهادی: نحوه برنامه ریزی با اکسل
ساخت پیوت تیبل مرحله به مرحله
مرحله اول: دادههای خود را در محدوده ای از ردیفها و ستونها وارد کنید.
مh میخواهم میانگین تعداد ایمپرشنها در هر پست وبلاگ کارلنسر را پیدا کنم. ابتدا دادههای خود را وارد کردم که چندین ستون دارد:
- صفحات برتر
- تعداد کلیکها
- ایمپرشنها
دادههای من شامل CTR (نرخ کلیک) و موقعیت است، اما من آن را در فیلدهای جدول محوری خود لحاظ نمیکنم.
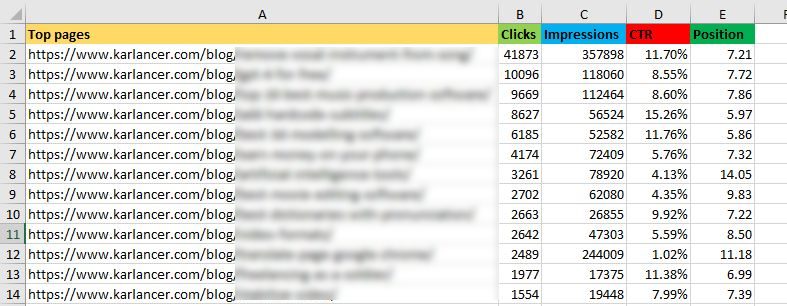
مرحله دوم: دادههای خود را بر اساس یک ویژگی خاص مرتب کنید.
فرض کنید میخواهیم URLهای خود را بر اساس تعداد کلیک مرتب کنیم تا مدیریت اطلاعات پس از تبدیل شدن به جدول محوری آسانتر شود. این مرحله اختیاری است، اما می تواند برای دادههای بزرگ مفید باشد.
برای مرتبسازی دادههای خود، روی تب Data در نوار بالا کلیک کنید و Sort را انتخاب کنید. در پنجره ای که ظاهر می شود، میتوانید داده های خود را بر اساس هر ستونی که می خواهید و به هر ترتیبی مرتب کنید.
به عنوان مثال، ما برای مرتبسازی برگه اکسل بر اساس «کلیکها»، عنوان ستون را در زیر ستون انتخاب کردیم و سپس بزرگترین به کوچکترین را بهعنوان ترتیب انتخاب کردیم.
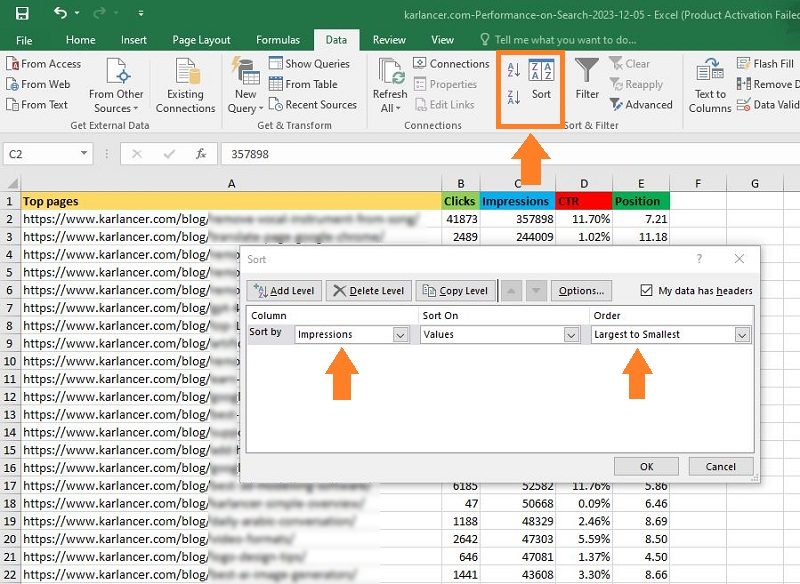
مرحله سوم: سلول های مورد نظر خود را برای ایجاد جدول محوری هایلایت کنید.
مانند آموزش قبلی، مجموعه دادههای خود را هایلایت کنید، روی Insert در نوار بالا کلیک کنید و روی PivotTable کلیک کنید.
همچنین، میتوانید سلولهای خود را هایلایت کنید، Recommended PivotTables را در سمت راست نماد PivotTable انتخاب کنید، و یک جدول محوری با پیشنهادهای از پیش تنظیم شده برای نحوه سازماندهی هر سطر و ستون باز کنید.
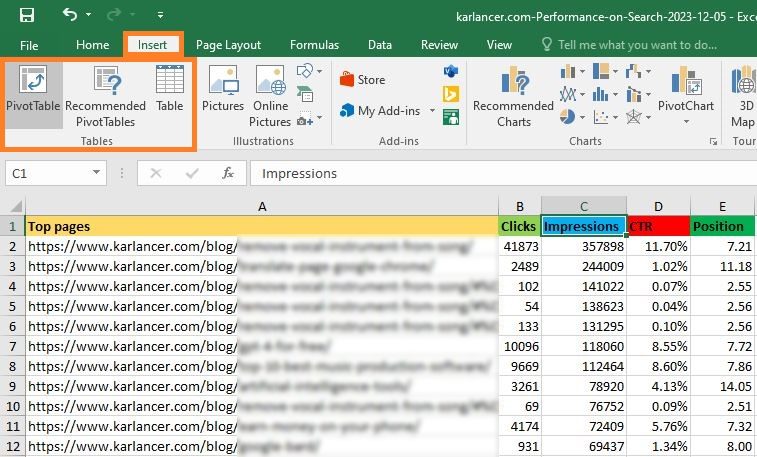
مرحله چهارم: یک فیلد را در قسمت ردیفها (Rows) بکشید و رها کنید.
اکنون زمان ساخت پیوت تیبل است.
ردیفها تعیین میکنند که جدول محوری دادههای شما را با چه شناسه منحصربهفردی سازماندهی میکند. از آنجایی که میخواهم دستهای از دادههای وبلاگ را بر اساس URL سازماندهی کنم، فیلد «صفحات برتر» را در ناحیه «ردیفها» کشیده و رها کردم.
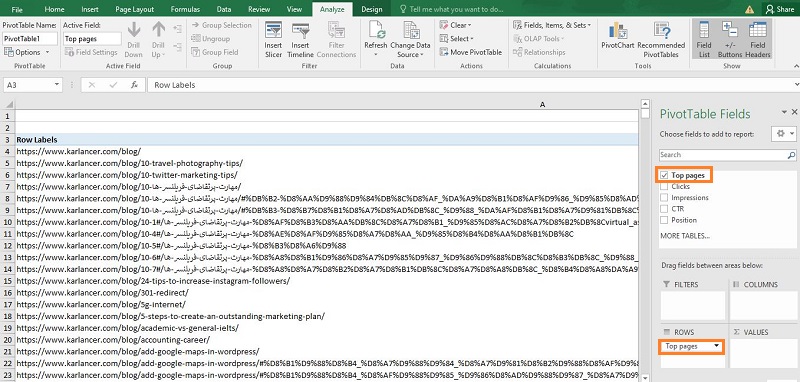
توجه: جدول محوری شما بسته به نسخه ای از اکسل که با آن کار می کنید ممکن است متفاوت به نظر برسد. با این حال، اصول کلی یکسان است.
مرحله پنجم: یک فیلد را در قسمت ارزشها (Values) کشیده و رها کنید.
در مرحله بعد، وقت آن است که با کشیدن و رها کردن یک فیلد به ناحیه Values، مقداری را اضافه کنید. در حالی که تمرکز ما روی ایمپرشنها است، هنوز هم میخواهیم کلیکها را ببینیم. ما آن را به کادر Values کشیدیم و محاسبه را روی Sum گذاشتیم.
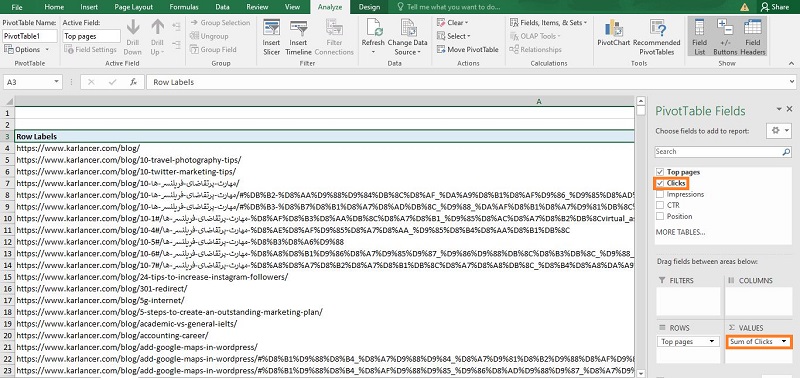
سپس، Impressions را به کادر Values کشاندم، اما نمیخواستم با Sum خلاصه کنم. در عوض، میخواستم میانگین را ببینم.
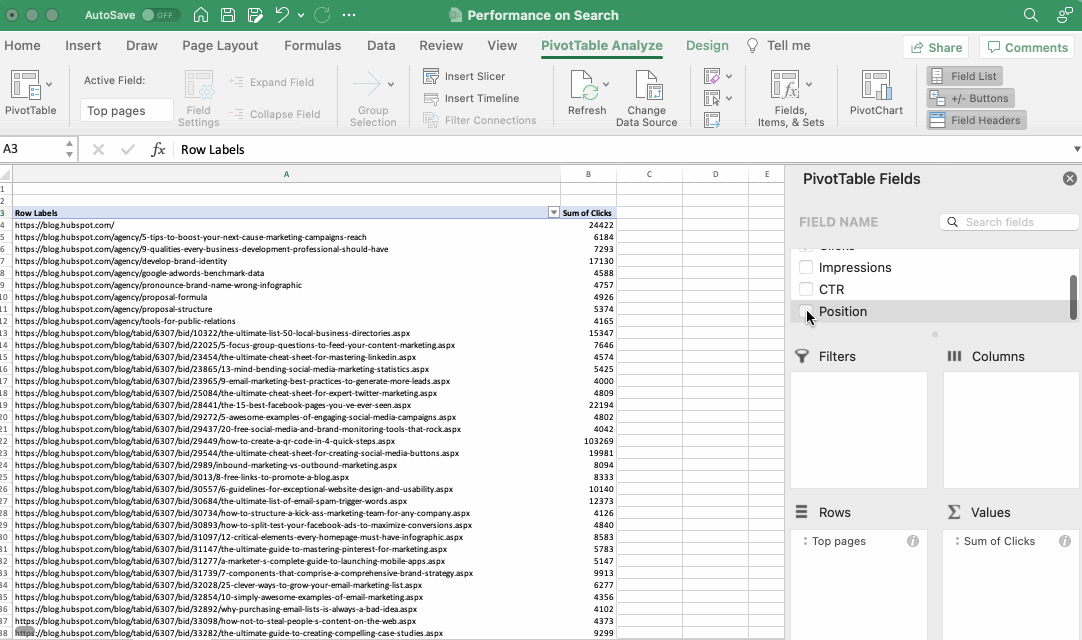
روی i کوچک در کنار Impressions کلیک کرده، “Average” را در قسمت “Summarize by” انتخاب کنید، سپس روی OK کلیک کنید. هنگامی که انتخاب خود را انجام دادید، جدول محوری شما بر این اساس آپدیت می شود.
مرحله ششم: محاسبات خود را دقیق تنظیم کنید.
مجموع یک مقدار خاص به طور پیش فرض محاسبه می شود، اما شما به راحتی می توانید آن را به چیزی مانند میانگین، حداکثر یا حداقل، بسته به آنچه می خواهید محاسبه کنید، تغییر دهید. اگر از ویندوز استفاده می کنید، باید روی مثلث کوچک رو به پایین در کنار مقدار خود کلیک کنید و Value Field Settings را برای دسترسی به منو انتخاب کنید.
هنگامی که داده های خود را به دلخواه دسته بندی کردید، کار خود را ذخیره کنید و به راحتی به تجزیه و تحلیل نتایج بپردازید.
مطلب پیشنهادی: نرم افزارهای مدیریت پروژه
نمونههای پیوت تیبل
از مدیریت پول گرفته تا رصد کردن نتایج بازاریابی، جدولهای محوری میتوانند به شما در تحلیل دادههای مهم کمک کنند.
سه نمونه جدول محوری را در ادامه میتوانید مشاهده کنید.
ایجاد خلاصه PTO و ردیاب
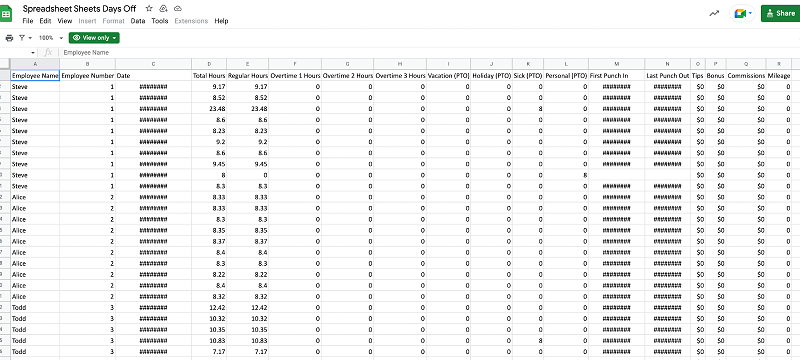
اگر در زمینه منابع انسانی فعالیت می کنید، یک کسب و کار را اداره می کنید یا یک تیم کوچک را رهبری می کنید، مدیریت تعطیلات کارمندان ضروری است. پیوت تیبل به شما این امکان را می دهد که به طور یکپارچه این دادهها را یززسی کنید.
تنها کاری که باید انجام دهید این است که اطلاعات کارکنان خود را به همراه دادههای زیر وارد کنید:
- زمان بیماری
- ساعات کار PTO
- تعطیلات شرکت
- ساعات اضافه کاری
- تعداد ساعات منظم کارمند
حال می توانید جدول محوری خود را بر اساس هر یک از این دستهها مرتب کنید.
بودجهبندی
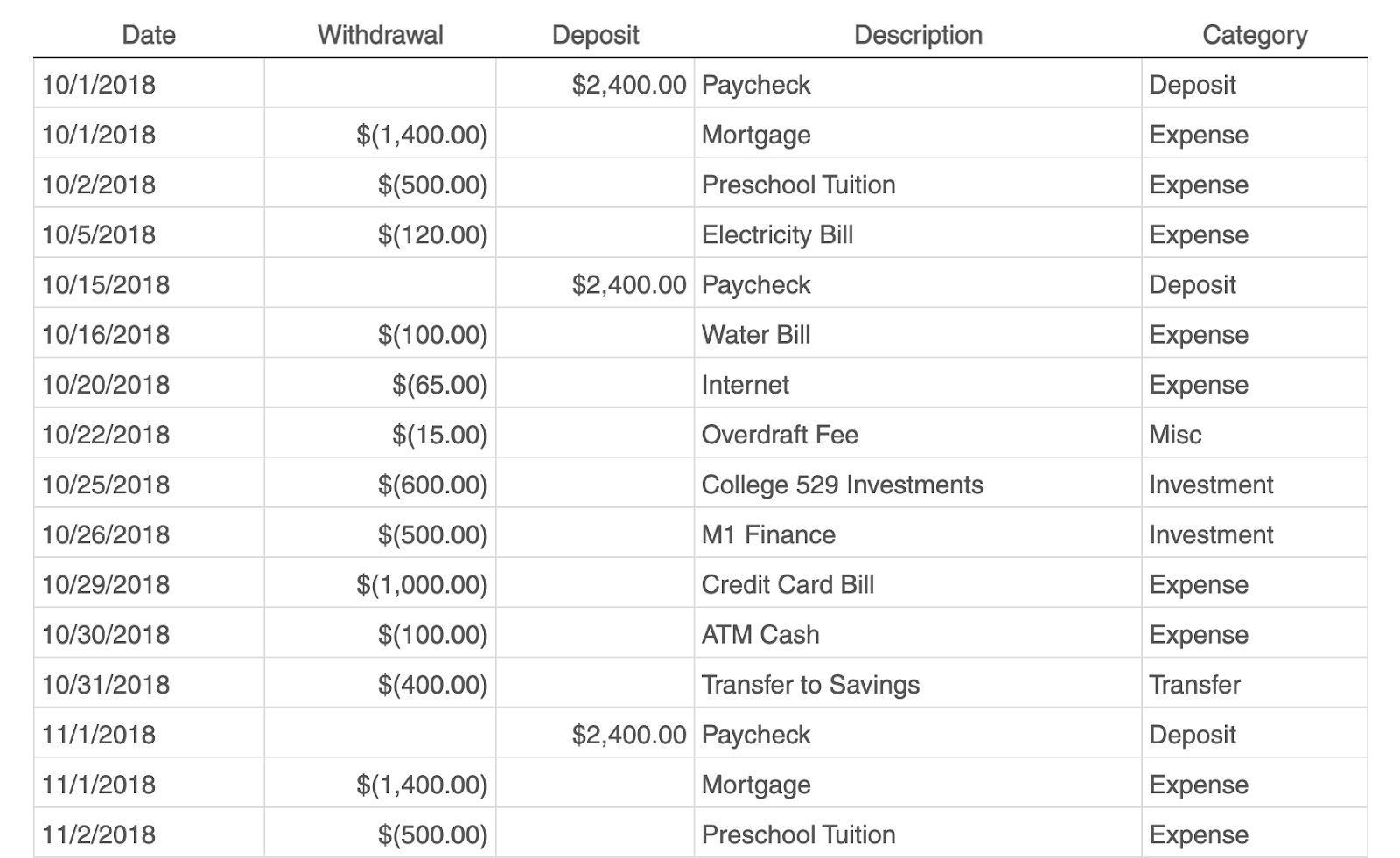
چه در حال اجرای پروژه ای باشید و چه فقط پول خود را مدیریت می کنید، جداول محوری ابزاری عالی برای پیگیری وضعیت هزینهها هستند.
ساده ترین بودجه فقط به دسته های زیر نیاز دارد:
- تاریخ معامله
- برداشت / هزینه
- سپرده / درآمد
- شرح
- دسته بندی
با این اطلاعات میتوانید بزرگترین هزینههای خود را ببینید و راههای پسانداز را در نظر بگیرید.
پیگیری عملکرد کمپینهای تبلیغاتی
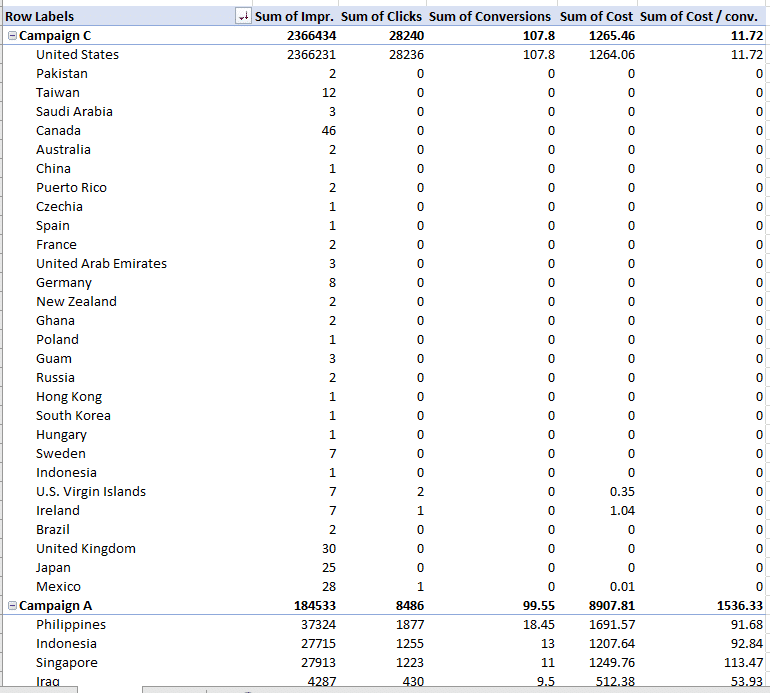
جدول محوری یا پیوت تیبل به تیم شما کمک میکند تا عملکرد کمپینهای بازاریابی را ارزیابی کند. در این مثال، عملکرد کمپین بر اساس منطقه تقسیم می شود. به راحتی می توانید ببینید که کدام کشور در طول کمپینهای مختلف بیشترین تبدیل را داشته است.
این می تواند به شما کمک کند تاکتیکهای لازم را برای مارکتینگ در کشورهای مختلف بشناسید.
چگونه یک پیوت تیبل با چندین ستون بسازیم؟
حالا که میتوانید یک جدول محوری ایجاد کنید، چطور میخواهید یک پیوت تیبل با چندین ستون بسازید؟ این مراحل را دنبال کنید:
- محدوده داده خود را انتخاب کنید. دادههایی را که میخواهید در پیوت تیبل خود قرار دهید، از جمله سرصفحههای ستون، انتخاب کنید.
- پیوت تیبل ایجاد کنید. به تب Insert در نوار اکسل بروید و روی دکمه PivotTable کلیک کنید.
- محدوده داده خود را انتخاب کنید. در دیالوگ باکس Create PivotTable، اطمینان حاصل کنید که محدوده صحیح به طور خودکار انتخاب شده است و جایی را که میخواهید پیوت تیبل قرار دهید (به عنوان مثال، یک شیت جدید یا یک شیت موجود) انتخاب کنید.
- چندین ستون تعیین کنید؛ در منو فیلد PivotTable، فیلدهایی را که میخواهید به عنوان لیبل ستون اضافه کنید، بکشید و در قسمت Columns رها کنید. این فیلدها به صورت چند ستون در پیوت تیبل شما نمایش داده می شوند.
- لیبلها و مقادیر ردیف را اضافه کنید. فیلدهایی را که میخواهید خلاصه کنید یا بهعنوان برچسبهای ردیف نمایش دهید، بکشید و در قسمت Rows رها کنید.
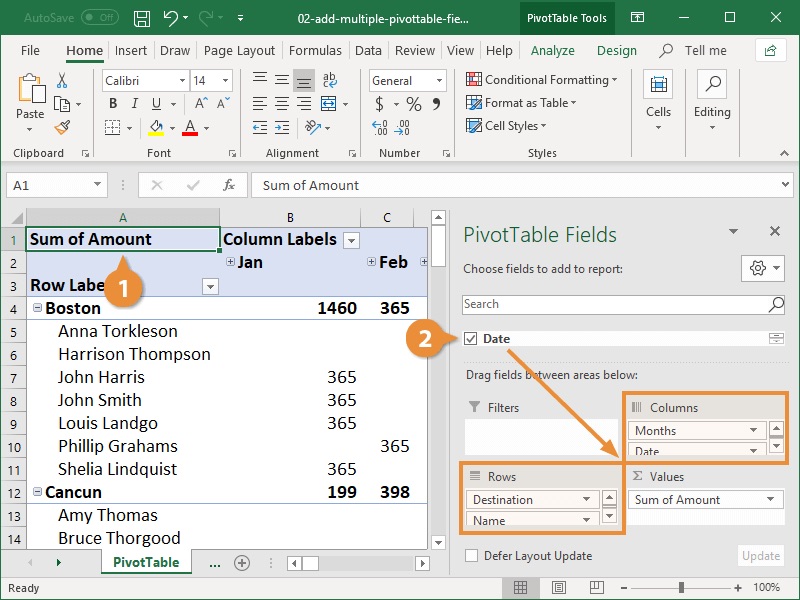
به طور مشابه، فیلدهایی را که میخواهید برای محاسبات یا تجمیعها استفاده کنید، به ناحیه Values بکشید و رها کنید.
- پیوت تیبل خود را سفارشی کنید. می توانید با تنظیم طرح، اعمال فیلترها، مرتب سازی و قالببندی دادهها در صورت نیاز، جدول محوری خود را بیشتر سفارشی کنید.
مطلب پیشنهادی: تنخواه گردان چیست؟
نحوه کپی کردن پیوت تیبل
برای کپی کردن جدول محوری در اکسل، مراحل زیر را دنبال کنید:
- کل پیوت تیبل را انتخاب کنید. در هر نقطه از پیوت تیبل که کلیک کنید باید بتوانید دستگیرههای انتخاب را در اطراف جدول ببینید.
- پیوت تیبل را کپی کنید. راست کلیک کرده و Copy را از منوی زمینه انتخاب کنید یا از Ctrl+C روی صفحه کلید خود استفاده کنید.
- مقصد را انتخاب کنید. به صفحه کاری که می خواهید پیوت تیبل کپی شده را در آن جایگذاری کنید بروید.
- پیوت تیبل را بچسبانید. روی سلولی که میخواهید پیوت تیبل را در آن جایگذاری کنید کلیک راست کرده و از منو Paste را انتخاب کنید یا از Ctrl+V روی صفحهکلید خود استفاده کنید.
- محدوده پیوت تیبل را در صورت نیاز تنظیم کنید. اگر پیوت تیبل کپی شده با داده های موجود همپوشانی داشته باشد، ممکن است لازم باشد محدوده را تنظیم کنید تا از بازنویسی دادههای موجود جلوگیری کنید. به سادگی روی دستههای گوشه پیوت تیبل چسبانده شده کلیک کرده و بکشید تا اندازه آن تغییر کند.
- با دنبال کردن این مراحل، میتوانید به راحتی یک پیوت تیبل یا جدول محوری را از یک مکان به مکان دیگر در همان شیت یا حتی در شیتهای کاری مختلف کپی و جایگذاری کنید.
این به شما این امکان را می دهد که جداول محوری را به شیتها یا مناطق مختلف در فایل اکسل خود کپی یا منتقل کنید.
چگونه یک پیوت تیبل را مرتب کنیم؟
برای مرتب سازی پیوت تیبل، می توانید این مراحل را دنبال کنید:
- ستون یا ردیفی را که می خواهید مرتب کنید انتخاب کنید.
اگر می خواهید یک ستون را مرتب کنید، روی هر سلولی که در آن ستون است کلیک کنید.
اگر میخواهید یک ردیف را مرتب کنید، روی هر سلولی که در آن ردیف در پیوت تیبل است کلیک کنید.
- مرتب سازی به ترتیب صعودی یا نزولی.
بر روی ستون یا ردیف انتخاب شده کلیک راست کرده و از منو Sort را انتخاب کنید.
در زیر منوی Sort، “مرتب سازی A به Z” (به ترتیب صعودی) یا “مرتب سازی Z به A” (به ترتیب نزولی) را انتخاب کنید.
همچنین میتوانید از دکمههای مرتبسازی روی نوار اکسل استفاده کنید:
- به تب PivotTable بروید. در حالی که پیوت تیبل انتخاب شده است، به تب “PivotTable Analyze” یا “PivotTable Tools” در نوار اکسل (بسته به نسخه اکسل خود) بروید.
- پیوت تیبل را مرتب کنید. در گروه Sort، روی دکمه Sort Ascending (از A تا Z) یا Sort Descending (Z به A) کلیک کنید.
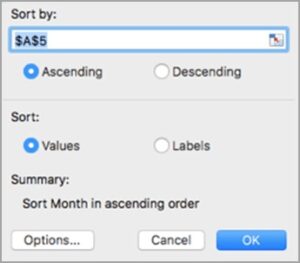
این دستورالعمل ها به شما امکان می دهد دادهها را در یک ستون یا ردیف در جدول محوری خود مرتب کنید. لطفاً به یاد داشته باشید که مرتبسازی جدول محوری دادهها را در آن فیلد خاص مرتب میکند و بر ساختار کلی جدول محوری تأثیری نمیگذارد.
نحوه حذف پیوت تیبل در اکسل
برای حذف جدول محوری در اکسل، می توانید مراحل زیر را دنبال کنید:
- جدول محوری را که می خواهید حذف کنید انتخاب کنید. روی هر نقطه از جدول محوری که میخواهید حذف شود، کلیک کنید.
- جدول محوری را حذف کنید.
- دکمه Delete یا Backspace را روی صفحه کلید خود فشار دهید.
- بر روی جدول محوری کلیک راست کرده و از منو حذف را انتخاب کنید.
- به تب “PivotTable Analyze” یا “PivotTable Tools” در نوار اکسل (بسته به نسخه اکسل خود) بروید، روی دکمه “Options” یا “Design” کلیک کنید و سپس “Delete” را از منوی کشویی انتخاب کنید.
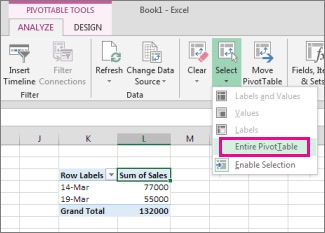
حذف را تایید کنید. ممکن است اکسل از شما بخواهد که حذف پیوت تیبل را تأیید کنید. پیام را مرور کنید و “OK” یا “Yes” را برای ادامه حذف انتخاب کنید.
پس از تکمیل این مراحل، جدول محوری و داده های آن از شیت شما در اکسل حذف می شود. توجه به این نکته مهم است که حذف پیوت تیبل، منبع داده اصلی یا هر داده دیگری را در شیت حذف نمی کند.
نحوه گروه بندی تاریخ ها در پیوت تیبل
برای گروه بندی تاریخها در پیوت تیبل در اکسل، مراحل زیر را دنبال کنید:
- مطمئن شوید که ستون تاریخ شما در فرمت تاریخ مناسب است. اگر نه، ستون را به عنوان تاریخ قالب بندی کنید.
- هر سلولی را در ستون تاریخ در پیوت تیبل انتخاب کنید.
- راست کلیک کرده و از منو، Group را انتخاب کنید.

- دیالوگ باکس Grouping ظاهر می شود. گزینه گروه بندی را انتخاب کنید که با نیازهای شما مطابقت دارد، مانند روز، ماه، ربع یا سال. می توانید با نگه داشتن کلید Ctrl در حین انتخاب، چندین گزینه را انتخاب کنید.
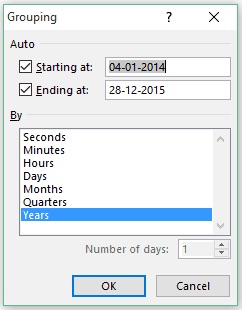
- در صورت نیاز تاریخ شروع و پایان را تنظیم کنید.
- برای اعمال گروه بندی روی OK کلیک کنید.
اکنون اکسل تاریخ ها را در پیوت تیبل شما بر اساس گزینه گروه بندی انتخابی گروه بندی می کند. جدول محوری داده های خلاصه شده را بر اساس تاریخهای گروهبندیشده نمایش می دهد.
با گروه بندی تاریخ ها در جدول محوری خود، می توانید به راحتی داده ها را بر اساس دوره های زمانی خاص، مانند ماه ها تجزیه و تحلیل کنید، که می تواند به شما کمک کند درک واضحتری از روندها و الگوهای دادههای خود داشته باشید.
مطلب پیشنهادی: بهترین نرم افزارهای حسابداری
نحوه اضافه کردن یک فیلد محاسبه شده در پیوت تیبل
اگر میخواهید یک فیلد محاسبهشده را در پیوت تیبل در اکسل اضافه کنید، میتوانید این مراحل را دنبال کنید:
- هر سلولی را در پیوت تیبل انتخاب کنید.
- به تب “PivotTable Analyze” یا “PivotTable Tools” در نوار اکسل بروید (بسته به نسخه اکسل شما).
- به گروه Calculations بروید. در این گروه روی دکمه «فیلدها، آیتمها و مجموعهها» کلیک کنید و از منوی کشویی «Calculated Field» را انتخاب کنید.
- دیالوگ باکس Insert Calculated Field ظاهر می شود. یک نام برای فیلد محاسبه شده خود در قسمت نام وارد کنید.
- فرمول فیلد محاسبه شده خود را در قسمت “فرمول” وارد کنید. می توانید از عملگرهای ریاضی (+، -، *، /)، توابع، و ارجاع به فیلدهای دیگر در پیوت تیبل استفاده کنید.
- برای افزودن فیلد محاسبه شده به جدول محوری، روی OK کلیک کنید.
اکنون پیوت تیبل، بسته به طرح جدول محوری شما، فیلد محاسبه شده را به عنوان یک ستون یا ردیف جدید نمایش می دهد.
حال، فیلد محاسبهشدهای که ایجاد کردید از فرمولی که مشخص کردهاید برای محاسبه مقادیر بر اساس دادههای موجود در پیوت تیبل استفاده میکند. خیلی باحاله درسته؟
افزودن یک فیلد محاسبهشده (calculated field) به پیوت تیبل به شما کمک میکند محاسبات منحصربهفردی را انجام دهید و بینش جدیدی از دادههای پیوت تیبل خود دریافت کنید.
نحوه حذف Grand Total از یک جدول محوری در اکسل
برای حذف Grand Total از پیوت تیبل در اکسل، این مراحل را دنبال کنید:
- هر سلولی را در پیوت تیبل انتخاب کنید.
- به تب “PivotTable Analyze” یا “PivotTable Tools” در نوار اکسل بروید.
- روی دکمه تنظیمات فیلد (Field Settings) یا گزینهها (Options) در گروه «PivotTable Options» کلیک کنید.
- دیالوگ باکس “PivotTable Field Settings” یا “PivotTable Options” ظاهر می شود.
- بسته به نسخه اکسل خود، یکی از روش های زیر را دنبال کنید:
برای Excel 2013 و نسخههای قبلی: در تب Subtotals & Filters علامت کادر کنار Grand Total را بردارید.
برای اکسل 2016 و نسخههای جدیدتر: در تب Totals & Filters، علامت کادر کنار Show grand totals for rows/columns را بردارید. - برای اعمال تغییرات روی OK کلیک کنید.
سطر یا ستون Grand Total از پیوت تیبل شما حذف می شود و فقط جمع های فرعی برای ردیفها یا ستونهای جداگانه نمایش داده می شود.
با حذف Grand Total، می توانید روی جمع های فرعی خاص در پیوت تیبل خود تمرکز کنید و خلاصه کلی همه دادهها را حذف کنید. این می تواند زمان مناسبی باشد که دادهها را با جزئیات بیشتری تجزیه و تحلیل کرده و ارائه دهید.
7 نکته و ترفند برای پیوت تیبل در اکسل
- از محدوده داده مناسب استفاده کنید.
قبل از ایجاد جدول محوری، مطمئن شوید که محدوده داده شما به درستی انتخاب شده است. تمام ستونها و ردیفهای لازم را بگنجانید و مطمئن شوید که هیچ سلول خالی در محدوده داده وجود ندارد.
2. داده های خود را فرمتبندی کنید.
برای جلوگیری از مشکلات احتمالی در تفسیر دادهها، داده های خود را به درستی فرمتبندی کنید. از فرمتبندی ثابت برای فیلدهای تاریخ، مقادیر عددی و فیلدهای متنی اطمینان حاصل کنید.
فضاهای پیشرو یا انتهایی را حذف کنید و مطمئن شوید که همه مقادیر در نوع داده صحیح هستند.
3. نام فیلدهای خود را هوشمندانه انتخاب کنید.
هنگام ایجاد یک پیوت تیبل، از عناوین واضح و توصیفی برای فیلدهای خود استفاده کنید. این کار درک و تجزیه و تحلیل دادههای موجود در پیوت تیبل را آسانتر میکند.
4. فیلترهای پیوت تیبل را اعمال کنید.
از قابلیت های فیلتر کردن در جداول محوری برای تمرکز بر زیرمجموعههای خاصی از دادهها استفاده کنید. می توانید فیلترها را برای فیلدهای جداگانه اعمال کنید یا از slicern ها برای تعامل بصری با پیوت تیبل خود استفاده کنید.
5. داده های خود را طبقه بندی کنید.
اگر حجم زیادی از داده دارید، آن ها را گروه بندی کنید تا تجزیه و تحلیل سادهتر شود. می توانید دادهها را بر اساس تاریخ، محدوده عددی یا با نوع طبقهبندی خاص خود گروه بندی کنید. این به جمع بندی و سازماندهی دادهها به روشی معنادارتر در پیوت تیبل کمک می کند.
6. لی اوت (Layout) پیوت تیبل را سفارشی کنید.
اکسل به شما امکان می دهد لی اوت پیوت تیبل خود را سفارشی کنید. میتوانید فیلدها را بین قسمتهای مختلف جدول محوری (به عنوان مثال، ردیفها، ستونها، مقادیر) بکشید و رها کنید تا لی اوت را دوباره مرتب کنید و دادهها را به مفیدترین روش برای تجزیه و تحلیل خود ارائه دهید.
7. رفرش و به روز رسانی دادهها
اگر منبع دادهتان تغییر کرد یا دادههای جدیدی اضافه کردید، به یاد داشته باشید که پیوت تیبل را رفرش کنید تا آخرین بهروزرسانیها را منعکس کنید.
برای رفرش کردن جدول محوری در اکسل و به روز رسانی آن با آخرین دادهها، این مراحل را دنبال کنید:
- جدول محوری را انتخاب کنید. روی هر نقطه از جدول محوری که میخواهید رفرش شود، کلیک کنید.
- جدول محوری را رفرش کنید. راه های متعددی برای رفرش کردن جدول محوری وجود دارد:
در هر نقطه از جدول محوری کلیک راست کرده و Refresh را از منو انتخاب کنید.
یا، به تب “PivotTable Analyze” یا “PivotTable Tools” در نوار اکسل بروید و روی دکمه Refresh کلیک کنید.
یا از دکمه صفحه کلید استفاده کنید: Alt+F5.
- داده های به روز شده را تأیید کنید. پس از رفرش، پیوت تیبل با آخرین دادهها از محدوده منبع یا اتصال داده به روز می شود. توصیه می کنیم دادههای به روز شده را تأیید کنید تا مطمئن شوید آنچه را که می خواهید دارید.
با دنبال کردن این مراحل، میتوانید به راحتی پیوت تیبل خود را رفرش کنید تا هرگونه تغییر در دادههای اساسی را منعکس کند. این تضمین میکند که پیوت تیبل شما همیشه به روزترین اطلاعات را نشان میدهد.
سخن پایانی
تصور کنید شما یک متخصص تحلیل داده در کسب و کار هستید. شما یک مجموعه داده بزرگ دارید که برای شناسایی روندها و الگوها باید تجزیه و تحلیل شود. شما و تیمتان تصمیم می گیرید از جدول محوری یا پیوت تیبل برای جمعبندی و تجزیه و تحلیل سریع و کارآمد دادهها استفاده کنید.
همانطور که ترکیبهای مختلف زمینهها را بررسی میکردید، بینشها و همبستگیهای جالبی را کشف کردید که یافتن آنها به روش سنتی و به صورت دستی زمانبر بود.
پیوت تیبل به شما کمک کرد تا فرآیند تجزیه و تحلیل دادهها را ساده کنید و یافتهها را به صورت واضح و مختصر به ذینفعان ارائه دهید. به این شکل مقامهای سازمان هم تحت تأثیر کارایی و توانایی تیم خود برای بازیابی بینشهای عملی قرار خواهند گرفت.
در این بلاگ شما با اصول ایجاد جدول محوری یا پیوت تیبل در اکسل آشنا شده اید. حال با این درک می توانید از پیوت تیبل خود به آنچه نیاز دارید پی ببرید و راه حلهایی را که به دنبال آن هستید بیابید.
-
29 آذر 1402
بهت افتخار میکنم سوگند عزیزم با قلم خوبی که داری




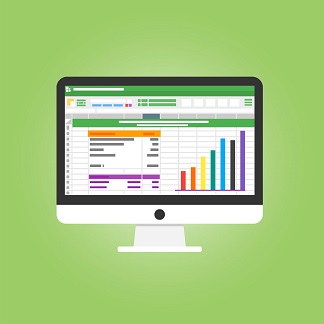

.svg)
