کلیدهای میانبر ضروری در فتوشاپ که هر کاربری باید با آنها آشنا باشد

هر چقدر بیشتر با نرم افزار فتوشاپ کار کنید، سریعتر و کارآمدتر عمل خواهید کرد. با چند سال استفاده از فتوشاپ با میانبرهایی آشنا میشوید که برای فعالیت سریعتر مناسب هستند. فتوشاپ هزاران میانبر مختلف دارد که در اینجا به برخی از آنها اشاره خواهیم کرد. نیازی با آشنایی با تمامی کلیدهای میانبر ندارید. با یادگیری کلیدهای پرکاربرد، به روال کارتان سرعت داده و بهره وری خودتان را افزایش میدهد.
یادگیری کلیدهای میانبر یکی از قسمت های آموزش فتوشاپ و نشانگر حرفه ای بودن یک فتوشاپ کار می باشد. تسلط بر این کلیدها و میانبرها نشاندهنده مهارت و تسلط بر نرم افزار فتوشاپ می باشد. در این مقاله از کلیدهای روی صفحه کلید استاندارد کامپیوترهای شخصی، استفاده شده که شامل کلیدهای «Control»، «Command»، «Alt» و «Option» هستند. یعنی کلید Control روی ویندوز، معادل Command روی سیستم مک و بالعکس است. درست همان گونه که کلید «Alt» معادل «Option» در مک است.
سفارش با انجام پروژه های فتوشاپ
کلیدهای میانبر فتوشاپ: ابزارهای Move
- Zoom Tool: حرف «Z» روی کیبورد را بزنید.
- Zoom Out: کلید Alt یا Option را نگه دارید.
- باز شدن صفحه به طور کامل (Fit to Screen): کلیدهای Ctrl یا Command را به همراه صفر (0) بزنید.
- Hand Tool: در حالی که روی تصویر زوم میکنید، به اطراف تصویر حرکت کنید یا Spacebar را فشار دهید.
- چرخش تصویر یا Rotate: حرف «R» روی کیبورد را نگه داشته و بعد با استفاده از ماوس کلیک و درگ کنید.
- چرخش 15 درجه ای: ابزار Rotate (R) را انتخاب کرده و بعد کلید Shift را نگه داشته و با ماوس، درگ کنید.
کلیدهای میانبر فتوشاپ: نکات کلی و میانبرهای عمومی
- باز کردن قفل لایه پس زمینه (background Layer): روی لایه پس زمینه دوبار کلیک کنید و کلید «enter» را بزنید یا میتوانید روی آیکون قفل روی لایه پس زمینه کلیک کنید.
- Rulers: کلیدهای Ctrl یا R + Command
- ایجاد Guides: هنگامی که rulers یا خط کش ها فعال است، رویش کلیک کرده و درگ کنید. این عمل روی محورهای عمودی و افقی کارآمد است.
- نمایش یا پنهان کردن Guides یا راهنما: Ctrl یا H + Command
- Undo: کلید Ctrl یا Z + Command (نکته: با تکرار این کلیدهای ترکیبی میتوانید به سوابق مدنظرتان برسید).
- چند Undo: کلیدهای Z + Alt/Option + Command/Ctrl
- Gradient Tool: حرف «G» روی کیبورد را فشار دهید.
- Gradient Tool به همراه گرادیان مستقیم: در حالیکه ابزار گرادیانت را انتخاب کرده اید؛ کلید «Shift» را نگه دارید و بعد درگ کنید.
- Crop Tool: حرف «C» روی کیبورد را بزنید (نکته: حواستان باشد که «Delete Cropped Pixels» فعال نباشد.
- دسترسی به زیر مجموعههای ابزار فتوشاپ: کلید شیفت را نگه دارید، بعد کلید میانبر مدنظرتان را فشار دهید تا به مجموعه ابزار مدنظر دسترسی پیدا کنید. اگر چند مرتبه این کار را انجام دهید؛ مجموعه ای از ابزارهای مدنظرتان را در اختیار خواهید داشت. برای مثال حرف «J» را بزنید تا به Brush Tool دسترس پیدا کنید. اگر کلید شیفت به علاوه حرف «J» را بزنید؛ تمامیزیر مجموعههای Brush Tool در اختیارتان قرار میگیرد. این میانبر برای تمامیابزارهای قرار گرفته در نوار ابزار، کارآمد است و بیش از یک ابزار را در اختیارتان قرار میدهد.
- نکته: اگر ماوس را روی پنل ابزارها نگه دارید، کلیدهای میانبر هر ابزار در کنار نشانگر ماوس ظاهر میشود.
کلیدهای میانبر فتوشاپ: ابزار Brush
- Brush: حرف «B» روی کیبورد را نگه دارید.
- بزرگتر کردن ابزار Brush: کلید [ روی کیبورد را نگه دارید (کلید براکت راست).
- کوچکتر کردن ابزار Brush: کلید ] روی کیبورد را نگه دارید (کلید براکت چپ).
- PC) Brush Resize): کلیک راست + Alt+ درگ به سمت راست یا چپ.
- PC) Brush Softness): کلیک راست + Alt+ درگ به سمت بالا یا پایین.
- Mac) Brush Resize): به طور همزمان Command+ Option + درگ به سمت راست یا چپ.
- Mac) Brush Softness): به طور همزمان Command + Option + درگ به سمت بالا یا پایین.
- Brush Setting: در حالیکه Brush tool را انتخاب کردهاید؛ راست کلیک کنید. برای خروج از این منو روی «enter» کلیک کنید.
- انتخاب رنگها در حین استفاده از Brush Tool: کلیدهای Alt یا Option را نگه دارید تا به طور موقت به ابزار eye dropper منتقل شوید.
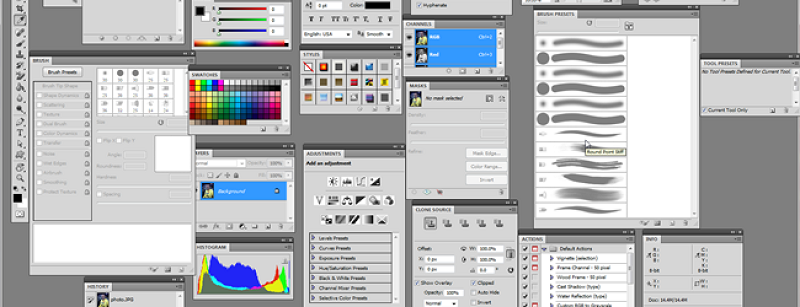
کلیدهای فتوشاپ :رنگ (Color)
- Eyedropper Tool: حرف «I» روی کیبورد را فشار دهید.
- تغییر وضعیت بین Foreground/ Background Color: حرف «X» روی کیبورد را فشار دهید.
- Default Colors: حرف «D» روی کیبورد را فشار دهید.
کلیدهای میانبر فتوشاپ: Selection Tools
- Magic Wand Tool: حرف «W» روی کیبورد را فشار دهید.
- Add to selection: در حین استفاده از Selection Tool، کلید شیفت را نگه دارید.
- Marquee Selection Tool: حرف «M» روی کیبورد را فشار دهید.
- Deselect: کلیدهای D + Command/ Ctrl
- Lasso Tool: حرف «L» روی کیبورد را فشار دهید.
- Pen Tool: حرف «P» روی کیبورد را فشار دهید.
- Load Pen Path Selection: هنگامیکه یک Path بسته شده دارید کلیدهای Enter + Command/Ctrl را بگیرید تا Selection بارگذاری شود.
- Create Bezier Curve: بعد از انتخاب ابزار Pen (حرف P) کلیک کنید تا نقطه اتکایی اضافه شود و بعد برای اضافه کردن محور دیگر کلیک و درگ کنید.
کلیدهای میانبر فتوشاپ: Retouching Tools
- Healing Brush Tool: حرف «J» روی کیبورد را بزنید.
- تغییر وضعیت بین زیر مجموعههای Healing Brush: کلید شیفت + حرف «J» را فشار دهید.
- انتخاب نقطه نمونه در Healing Brush: کلید Alt/Option را نگه دارید و بعد برای انتخاب نقطه مدنظرتان کلیک کنید.
- Clone Stamp Tool: حرف «S» روی کیبورد را فشار دهید.
- انتخاب نقطه نمونه در Clone Stamp: کلید Option/Alt را نگه دارید و بعد نقطه مدنظرتان را انتخاب کنید.
کلیدهای فتوشاپ: Transform Tools
- Free Transform: کلیدهای T+ Command/Ctrl
- اسکیل کردن متناسب (Scale Proportionately): هنگامیکه در حالت Free transformation قرار دارید کلید شیفت را فشار دهید.
- اسکیل کردن از نقطه مرکزی تصویر: کلید شیفت + Option/Alt
سفارش با انجام پروژه های فتوشاپ
در نهایت . . .
میدانیم که بی شمار کلید میانبر فتوشاپ و حقه در زمینه کار با نرم افزار فتوشاپ وجود دارد. اما نباید در این همه کلید غرق شوید. فقط موارد پرکاربرد در کارتان را پیدا کنید. برای تسلط بر این کلیدها به سالها تمرین نیاز دارید. در اینجا با برخی از کلیدهای میانبر ضروری آشنا شدید. پس در جریان کار با فتوشاپ از آنها استفاده کنید تا دستتان روان شود. بهتر است در ابتدا ابزارهای کاربردی خودتان را پیدا کنید و بعد با قرار دادن نشانگر ماوس روی آنها، میانبر مربوطه را بشناسید و استفاده کنید. با این کار، به روند کارتان سرعت میدهید. آیا تا کنون از کلیدهای قید شده در این مقاله استفاده کرده اید؟ نظرات خودتان را با تیم کارلنسر در میان بگذارید.




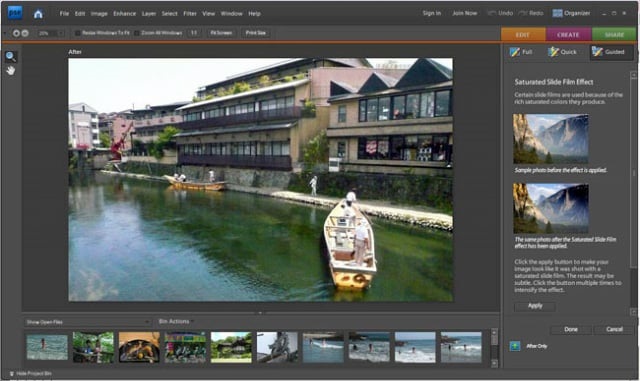

.svg)
