چطور از صفحه لپ تاپ عکس بگیریم؟

احتمالا برای شما هم بارها پیش آمده که بخواهید از صفحه لپتاپتان، عکس یا اسکرین شات بگیرید. چگونه باید این کار را انجام دهید و تصویر نهایی را هم ذخیره کنید؟ در ادامه به روشهای مختلف عکس گرفتن از صفحه لپتاپ در ویندوز، مک و لینوکس پرداختهایم. پس با ما همراه باشید.
عکس گرفتن (اسکرین شات) در ویندوز
روش اول: کلیدهای میانبر
کافیست برای اسکرین شات، در صفحه یا نرمافزاری که هستید، دکمه پرینت اسکرین (PrtSc) را روی کیبرد فشار دهید. این دکمه معمولا در بالا راست یا پایین راست کیبرد شما قرار دارد. پس زدن دکمه، تصویر شما در Clipboard ذخیره شده و کافیست یکی از نرمافزارهای ادیت عکس مانند پینت یا فتوشاپ (یا پیامرسانی مانند تلگرام یا واتساپ) را باز کنید و با گزینه پیست (Ctrl V)، عکس را وارد و ذخیره کنید.
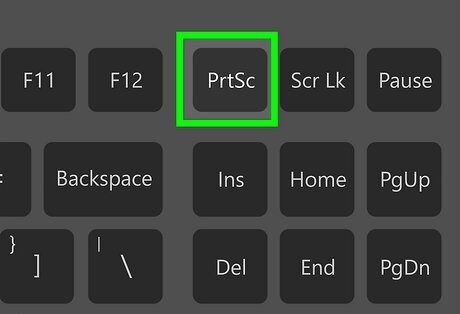
اگر کیبرد شما این دکمه را نداشت، میتوانید به جای آن، کیلدهای ترکیبی Window+Shift+S را فشار دهید. در این حالت، نرم افزار Snip and Sketch (که به صورت پیشفرض روی ویندوز نصب است) باز میشود. در این ابزار علاوه بر کل صفحه، میتوانید از هر بخشی از صفحه را هم که بخواهید، با برش دلخواه عکس بگیرید و با پیست کردن آن در نرمافزارهای گفته شده، آن را ذخیره کنید.
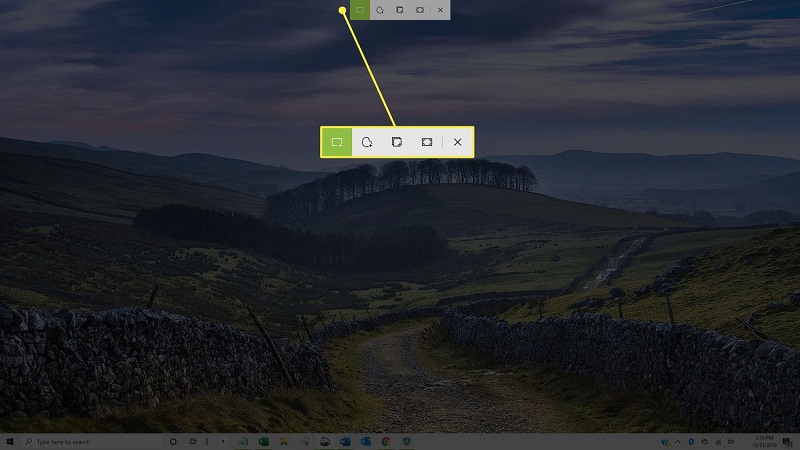
روش دوم: استفاده از Snipping tool
این نرمافزار نیز مانند Snip and Sketch، یکی از نرمافزارهای پیشفرض نصب شده روی ویندوز است که با آن میتوانید از هر قسمتی از صفحه خود که مایلید، اسکرین شات بگیرید. مزیت استفاده از این نرمافزار نسبت به روش قبلی این است که پس از گرفتن اسکرین شات، میتوانید همان موقع آن را با فرمت دلخواه ذخیره کنید و نیازی به پیست کردن آن در نرمافزارهای دیگر نیست. همچنین میتوانید پس از گرفتن عکس، با قلم یا هایلایت، در بخشهای مختلف عکس علامت بزنید. علاوه بر اینها، میتوانید برای آن Delay (تاخیر) تنظیم کنید تا عکس شما با تاخیر چند ثانیهای گرفته شود.
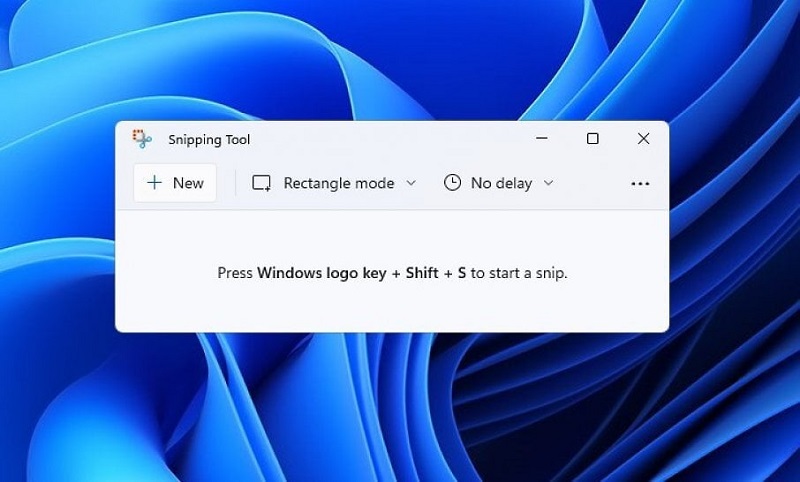
روش سوم: نرمافزارها و افزونهها
به طور کلی برای اسکرینشات گرفتن از صفحه ویندوز، نیازی به نصب نرمافزار یا افزونه مرورگر نیست. با اینحال در ادامه برخی از این نرمافزارها یا افزونهها را به شما معرفی میکنیم که از نظر ظاهر و کارکرد، مشابه موارد گفته شده هستند، ولی ممکن است برخی امکانات اضافی را هم داشته باشد که شاید به دردتان بخورد!
- Snagit
- Greenshot
- PicPick
- ShareX
- Awesome Screen Recorder & Screenshot (افزونه مرورگر)
- و…
مقاله پیشنهادی: اصطلاحات تخصصی ویندوز
عکس گرفتن (اسکرین شات) در مک
روش اول: کلیدهای میانبر
- Command (⌘) + Shift + 3: با این روش، از کل صفحه لپ تاپ شما عکس گرفته شده و به صورت پیشفرض در دسکتاپ ذخیره میشود.
- Command (⌘) + Shift + 4: در این روش بر خلاف روش بالا، میتوانید هنگام گرفتن عکس، بخشی از صفحه را که میخواهید، کراپ کنید و آن را ذخیره کنید.
نکته: در میانبرهای بالا، در صورتی که بعد از Command (⌘)، کلید Control را هم اضافه کنید، عکس گرفته شده در Clipboard شما ذخیره میشود [به جای ذخیره فایل] و میتوانید آن را در نرمافزارهای مختلف گرافیکی یا پیامرسانها پیست (Ctrl V) کنید.
- Command (⌘) + Shift + 5: با این روش، تولبار اسکرین شات (Open Screenshot Toolbar) باز میشود و میتوانید از آن برای عکس گرفتن از صفحه در کنار ابزارهایی که دارد، استفاده کنید.
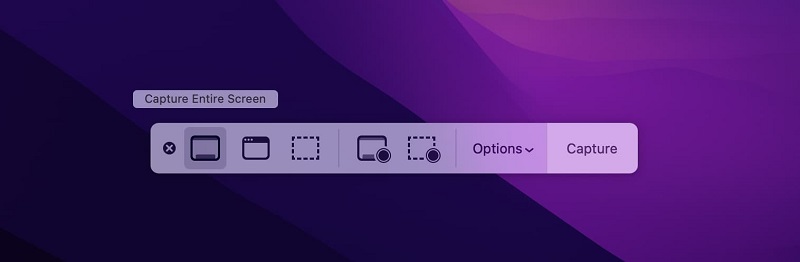
روش دوم: نرمافزارها و افزونهها
در کنار روشهای بالا، اگر به امکانات یا ابزارهای خاصی هم در کنار گرفتن عکس در مک نیاز داشتید، میتوانید از نرمافزارها یا افزونههای زیر هم استفاده کنید:
- Snagit
- Monosnap
- Awesome Screen Recorder & Screenshot (افزونه مرورگر)
- و…
مطلب پیشنهادی: آموزش تنظیمات موس در ویندوز ۱۰
عکس گرفتن (اسکرین شات) در لینوکس
روش اول: کلیدهای میانبر
- کافیست همانند ویندوز برای اسکرین شات در لینوکس، در صفحه یا نرمافزاری که هستید، دکمه پرینت اسکرین (PrtSc) را روی کیبرد فشار دهید تا از کل صفحهای که در آن هستید، عکس گرفته شود. بسته به تنظیمات سیستم شما، عکس گرفته شده در فولدر Pictures و یا Clipboard ذخیره خواهد شد. در صورت ذخیره در Clipboard کافیست عکس گرفته شده را در نرمافزارهای گرافیکی یا پیامرسانها، پیست (Ctrl V) کنید.
- اگر میخواهید از بخش خاصی از صفحه عکس بگیرید و آن را ذخیره کنید، کافیست دکمههای Shift + PrtSc را فشار دهید.
- استفاده از GNOME Screenshot Tool: کلیدهای Alt + F2 را بزنید و عبارت gnome-screenshot را تایپ کنید و اینتر را بزنید. ابزاری مشابه عکس زیر باز شده که با آن میتوانید از تمام یا بخشی از صفحه خود عکس بگیرید.
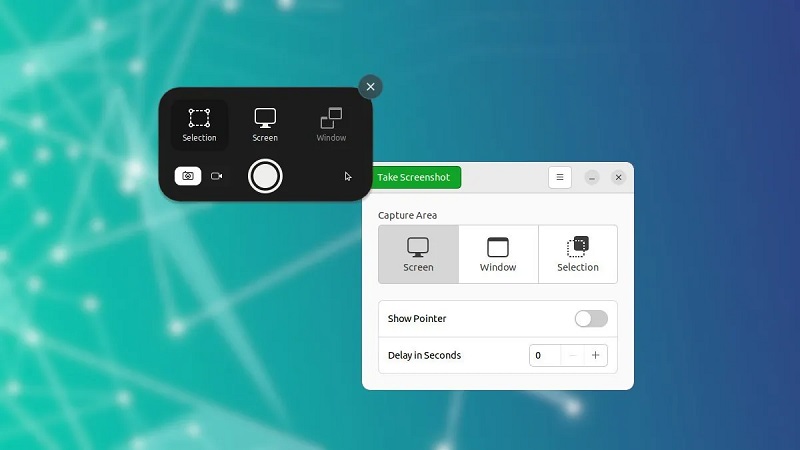
روش دوم: نرمافزارها و افزونهها
در لینوکس میتوانید از نرمافزارها و افزونههای زیر نیز برای گرفتن عکس از صفحه استفاده کنید:
- Shutter
- ImageMagick
- GIMP
- Flameshot
- Awesome Screen Recorder & Screenshot (افزونه مرورگر)
- و…
پیشنهاد نویسنده: پاورشل چیست؟
شما از کدام روش برای گرفتن عکس یا اسکرین شات در لپتاپ خود استفاده میکنید؟ نظرتان را برایمان بنویسید.





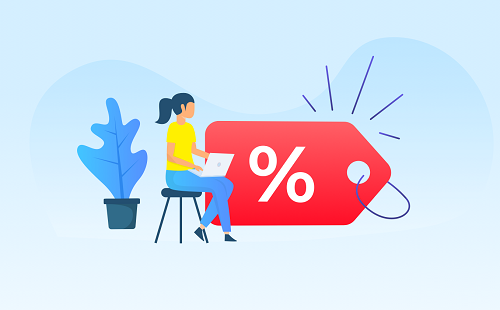

.svg)
