چطور صفحه لپ تاپ را ریکورد کنیم؟ نحوه فیلمبرداری و ضبط ویدیو از مانیتور
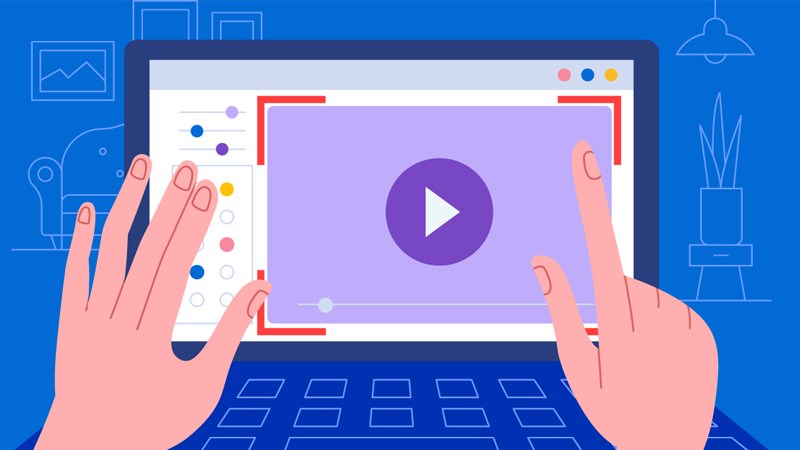
فیلمبرداری از صفحه نمایش لپتاپ یکی از ابزارهای کلیدی برای مستندسازی فعالیتهای دیجیتال، آموزشهای ویدیویی و بهاشتراکگذاری محتواهای تخصصی محسوب میشود. امروزه کاربران میتوانند با بهرهگیری از نرمافزارهای پیشرفته، از جمله ابزارهای رایگان و تجاری، فرآیند ضبط صفحه را بهطور حرفهای مدیریت کنند.
سیستمعاملهای مختلف نیز امکانات داخلی متنوعی برای ضبط صفحه نمایش ارائه میدهند که در بسیاری از موارد نیاز به نرمافزارهای جانبی را کاهش میدهد. انتخاب ابزار مناسب به عواملی مانند کیفیت ضبط، فرمتهای خروجی، ویرایش پس از ضبط و نیازهای کاربر بستگی دارد.
در مطلب دیگری به روش گرفتن عکس در صفحه کامپیوتر پرداخته بودیم. در این مقاله، به بررسی راهکارهای کاربردی و ابزارهای تخصصی برای گرفتن فیلم یا ضبط صفحه نمایش لپتاپ پرداخته خواهد شد تا کاربران بتوانند بهصورت بهینه از این قابلیت بهرهمند شوند.
راهنمای جامع فیلمبرداری از صفحه لپتاپ با ابزار داخلی Game Bar در ویندوز
Windows Game Bar ابزاری کارآمد و یکپارچه در ویندوز است که به کاربران امکان فیلمبرداری از صفحه نمایش را میدهد. این ابزار بهویژه برای گیمرها طراحی شده، اما برای ایجاد آموزشها و محتواهای دیگر نیز کاربرد دارد.
الزامات سیستم
- سیستمعامل
ویندوز 10 (نسخه 1903 یا بالاتر) یا ویندوز 11
- کارت گرافیک
پشتیبانی از DirectX 11 یا نسخههای بالاتر
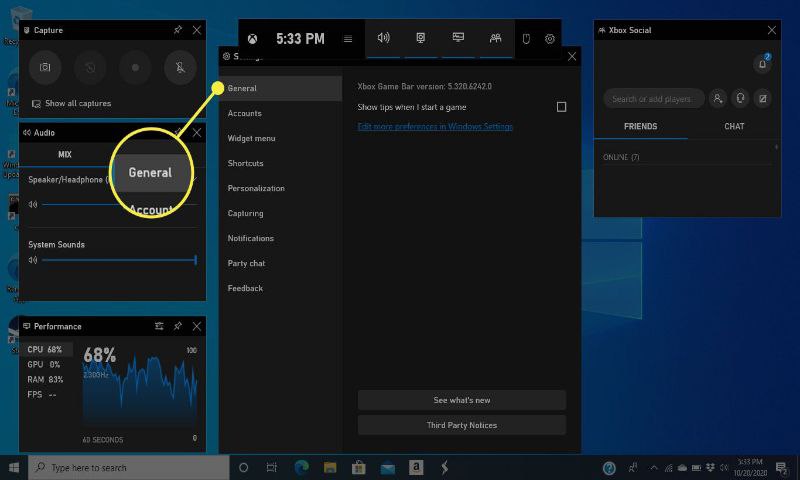
فعال سازی Game Bar
- باز کردن تنظیمات:
کلیدهای Windows + I را فشار دهید.
- بخش بازی:
بر روی گزینه “Gaming” کلیک کنید.
- فعالسازی :Game Bar
گزینه “Enable Xbox Game Bar for things like game clips, chat, and live streaming” را روشن کنید.
مراحل فیلمبرداری
- راهاندازی برنامه
برنامه یا صفحهای که قصد ضبط آن را دارید باز کنید (بهترین حالت برای برنامههای تمامصفحه است)
- دسترسی به Game Bar
با فشار دادن کلیدهای Windows + G، نوار Game Bar را فعال کنید و بر روی “Yes” کلیک کنید.
شروع ضبط
- نحوه شروع:
بر روی دکمه ضبط کلیک کنید یا از ترکیب کلیدهای Windows + Alt + R استفاده کنید.
- عملکرد ضبط:
تمامی فعالیتهای صفحه ضبط خواهد شد.
توقف ضبط
- برای متوقف کردن ضبط، بر روی دکمه توقف فشار دهید یا دوباره از ترکیب کلیدهای Windows + Alt + R استفاده کنید.
دسترسی به ویدیوهای ضبط شده
- محل ذخیرهسازی:
ویدیوها بهطور پیشفرض در مسیر \Videos\Captures [نام کاربری شما] C:\Users\ ذخیره میشوند.
- فرمت:
ویدیوها به فرمت MP4 ذخیره میشوند.
نکات بهینه برای فیلمبرداری
- کیفیت صدا:
از میکروفون مناسب استفاده کنید.
- استفاده از هدفون:
برای جلوگیری از صدای اکو.
- کاهش حواسپرتی
برنامهها و اعلانهای غیرضروری را ببندید.
Windows Game Bar ابزاری قدرتمند برای فیلمبرداری از صفحه لپتاپ است که با رعایت مراحل اشاره شده، میتوانید از آن برای تولید محتوای باکیفیت و حرفهای بهرهبرداری کنید.
پیشنهاد نویسنده: اصطلاحات تخصصی ویندوز
استفاده حرفه ای از QuickTime Player در مک
QuickTime Player یکی از ابزارهای قدرتمند و در عین حال ساده برای پخش و ضبط ویدئو در سیستم عامل macOS است. این برنامه به کاربران امکان میدهد بدون نیاز به نرمافزارهای جانبی، از صفحه نمایش خود عکس و فیلم با کیفیت بالا بگیرند و تنظیمات پیشرفتهای را اعمال کنند. توجه داشته باشید که انتشار نسخههای جدیدتر این نرمافزار برای ویندوز، از سال 2016 متوقف شد!
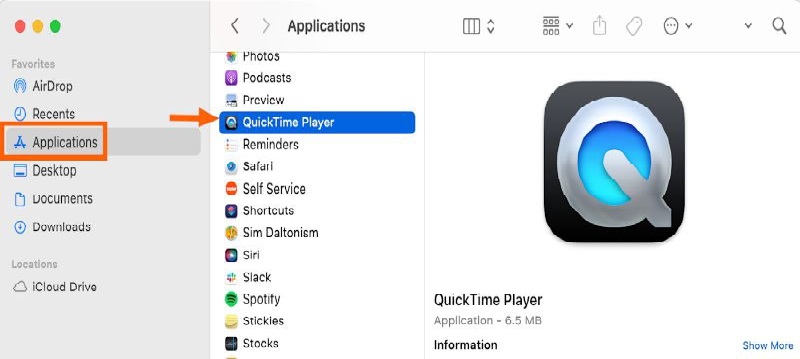
نحوه ضبط صفحه نمایش با QuickTime Player
برای شروع ضبط صفحه نمایش، کافی است مراحل زیر را دنبال کنید:
- باز کردن برنامه
از منوی “File” گزینه “New Screen Recording” را انتخاب کنید.
- تنظیم ناحیه ضبط
با موس محدوده خاصی را برای ضبط انتخاب کنید یا تمام صفحه را ثبت نمایید.
- شروع ضبط
با فشردن دکمه “Record” عملیات ضبط آغاز میشود.
- پایان ضبط
با کلیک روی دکمه “Stop” در نوار منو، ضبط به پایان میرسد و ویدئو به طور خودکار ذخیره میشود.
تنظیمات پیشرفته ضبط
QuickTime Player امکانات متعددی را در اختیار کاربران قرار میدهد تا تجربه ضبط خود را سفارشیسازی کنند:
- انتخاب منبع صدا:
امکان ضبط صدای میکروفون یا صدای داخلی سیستم.
- نمایش نشانگر موس:
فعالسازی یا غیرفعالسازی نمایش نشانگر موس در حین ضبط.
- تنظیم کیفیت خروجی:
قابلیت ضبط ویدئو با رزولوشن 4K و فرمت MOV برای حفظ کیفیت.
مزایای استفاده از QuickTime Player
استفاده از این ابزار داخلی سیستم macOS دارای مزایای بسیاری است:
- بدون نیاز به نصب نرمافزار جانبی
- رابط کاربری ساده و کاربردی
- امکان ضبط همزمان صدا و تصویر
- قابلیت ویرایش اولیه ویدئو پس از ضبط
- سازگاری کامل با سایر نرمافزارهای اپل
QuickTime Player یک راهکار جامع و کارآمد برای ضبط صفحه نمایش و مدیریت فایلهای ویدئویی در macOS است که با ارائه امکانات متنوع و کیفیت بالا، نیاز کاربران حرفهای و مبتدی را به خوبی برآورده میکند.
مطلب پیشنهادی: آموزش تنظیمات موس در ویندوز
راهنمای جامع استفاده از OBS Studio برای ضبط و پخش زنده حرفه ای
OBS Studio یکی از قدرتمندترین و محبوبترین نرمافزارهای ضبط و پخش زنده است که به صورت رایگان و متن باز در اختیار کاربران قرار دارد.
این نرمافزار امکانات گستردهای برای ضبط و استریم محتوای ویدیویی با کیفیت بالا ارائه میدهد و در پلتفرمهای مختلف مانند YouTube و Twitch به کار گرفته میشود.
نحوه نصب و راه اندازی OBS Studio
برای شروع، کافی است نرمافزار را از وبسایت رسمی آن دانلود کرده و نصب کنید. پس از نصب، میتوانید با مراجعه به منوی Sources، منابع موردنظر خود را برای ضبط انتخاب کنید. گزینههایی مانند:
- Display Capture (ضبط کل صفحه نمایش)
- Window Capture (ضبط یک پنجره خاص)
تنظیمات حرفه ای برای ضبط
OBS Studio امکان سفارشیسازی تنظیمات را در بخش “Settings” فراهم میکند. کاربران میتوانند موارد زیر را تنظیم کنند:
- فرمت و کیفیت ویدیو MP4)، MKV و …)
- نرخ فریم (FPS) متناسب با نیاز
- تنظیمات صدا شامل ضبط همزمان میکروفون و صدای سیستم
- انتخاب رزولوشن تا حداکثر 8K
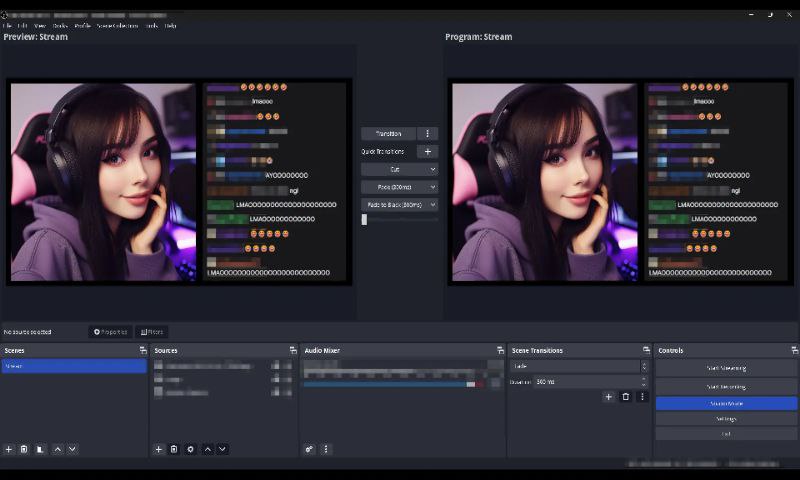
مزایای OBS Studio
- کیفیت بالای ضبط
قابلیت ضبط ویدیو با کیفیت حرفهای و سفارشیسازی کامل
- پشتیبانی از پخش زنده
امکان استریم همزمان در چندین پلتفرم
- افزونهها و فیلترهای متنوع
بهبود کیفیت صدا و تصویر با ابزارهای پیشرفته
چالش ها و محدودیت ها
- نیاز به پیکربندی اولیه دقیق برای عملکرد بهینه
- مصرف منابع بالای سیستم که ممکن است باعث کاهش عملکرد لپتاپ شود
- حجم بالای فایلهای ضبط شده که فضای زیادی اشغال میکنند
OBS Studio یک راهکار ایدهآل برای تولیدکنندگان محتوا، گیمرها و مربیان آنلاین است که به ضبط و استریم با کیفیت بالا نیاز دارند. با پیکربندی صحیح، این نرمافزار میتواند تجربهای حرفهای و بینظیر را ارائه دهد.
مطلب پیشنهادی: پاورشل چیست؟
راهنمای جامع و حرفه ای استفاده از Camtasia برای تولید ویدیوهای با کیفیت
Camtasia یک نرمافزار قدرتمند و پیشرفته در حوزه ضبط و ادیت ویدیو است که بهعنوان یک راهکار همهجانبه برای تولید محتوای ویدیویی حرفهای شناخته میشود. این برنامه، با ترکیب قابلیتهای ضبط صفحهنمایش و ابزارهای ویرایشی سطح بالا، به کاربران امکان میدهد ویدیوهایی با کیفیت بینظیر و جلوههای بصری جذاب ایجاد کنند.
مراحل نصب و شروع به کار
برای بهرهگیری از امکانات Camtasia، ابتدا باید آن را از وبسایت رسمی خریداری و نصب کنید. پس از نصب، فرآیند ضبط ویدیو تنها با چند کلیک ساده انجام میشود:
- شروع ضبط:
با استفاده از دکمه Record، فرایند ضبط آغاز میشود.
- پایان ضبط:
دکمه Stop برای ذخیره و اتمام فیلمبرداری استفاده میشود.
- انتخاب ناحیه ضبط
با استفاده از ابزار Select Area میتوانید کل صفحه نمایش یا فقط بخش دلخواه خود را ضبط کنید.
- تنظیمات صوتی
قابلیت انتخاب میکروفون خارجی یا صدای سیستم از طریق منوی Audio.
ویژگی های شاخص ویرایش ویدیو
Camtasia فراتر از یک نرمافزار ضبط ساده است و با ارائه طیف گستردهای از ابزارهای ویرایشی، نیاز کاربران حرفهای را برآورده میکند:
- افکتهای تصویری و صوتی پیشرفته:
اعمال فیلترهای گرافیکی، تنظیمات و افکتهای صوتی برای افزایش جذابیت و کیفیت خروجی.
- افزودن گرافیک و انیمیشن:
استفاده از جلوههای بصری مانند تصویر در تصویر (PiP)، زیرنویسهای متحرک و نشانگرهای تعاملی.
- ویرایش خط زمانی (Timeline):
امکان برش، ترکیب و اعمال تغییرات دقیق روی بخشهای مختلف ویدیو.
- قابلیت تعامل
Camtasia با قابلیت افزودن لینکهای تعاملی، آزمونها و دکمههای ناوبری، تجربهای پویا و کاربرمحور در ویدیوها ارائه میدهد.
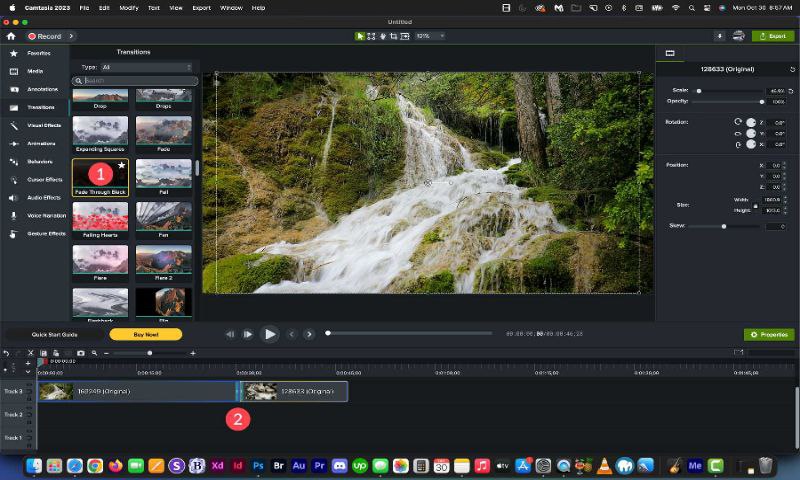
مزایای کلیدی Camtasia
- کیفیت ضبط فوقالعاده:
Camtasia امکان ضبط ویدیو با رزولوشن 4K و نرخ فریم بالا را فراهم میآورد، که کیفیت بینظیری برای ویدیوهای حرفهای ایجاد میکند.
- سازگاری گسترده:
این نرمافزار قابلیت خروجیگیری در فرمتهای مختلف را دارد، که به راحتی میتوان ویدیوها را برای پلتفرمهایی مانند YouTube، Vimeo و LMS به اشتراک گذاشت.
- محیط کاربرپسند:
Camtasia با طراحی رابط کاربری مدرن و ساده، دسترسی سریع به ابزارهای پیشرفته را امکانپذیر میسازد و تجربه کاربری آسان و کارآمدی را ارائه میدهد.
چالش های احتمالی
- هزینه نسبتاً بالا:
Camtasia بهعنوان یک نرمافزار پولی ممکن است برای کاربران مبتدی گران به نظر برسد.
- نیاز به منابع سختافزاری قوی:
عملکرد بهینه برنامه وابسته به پردازنده و کارت گرافیک قدرتمند است.
- حجم بالای فایلهای تولیدی:
ویدیوهای خروجی با کیفیت بالا ممکن است فضای قابلتوجهی را اشغال کنند.
Camtasia یک انتخاب ایدهآل برای تولیدکنندگان محتوا، مربیان آموزشی و تیمهای بازاریابی است که به دنبال راهحلی جامع برای ضبط و ویرایش ویدیوهای حرفهای هستند. امکانات پیشرفته و انعطافپذیری این نرمافزار، آن را به ابزاری بیرقیب در صنعت تولید محتوای ویدیویی تبدیل کرده است.
پیشنهاد برای شما: بهترین نرم افزارهای تدوین فیلم
استفاده از برنامه Loom ضبط و اشتراکگذاری آسان و سریع فیلمها
Loomیکی از ابزارهای آنلاین و رایگان است که به کاربران امکان میدهد تا به راحتی از صفحه نمایش خود فیلمبرداری کرده و آن را با دیگران از طریق لینکهای قابل اشتراکگذاری به نمایش بگذارند.
این نرمافزار بدون نیاز به نصب برنامههای سنگین و تنها با استفاده از افزونه مرورگر، فرآیند ضبط و اشتراکگذاری را ساده و سریع میکند.
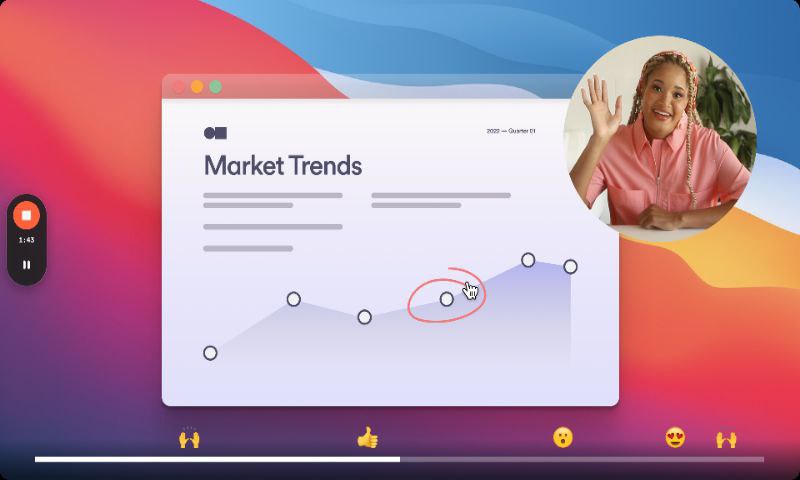
ویژگی های برجسته Loom
- ضبط صفحه نمایش به همراه وبکم:
با Loom میتوانید علاوه بر ضبط صفحه نمایش، تصویر خود را نیز از طریق وبکم در گوشه صفحه نمایش نشان دهید، که این ویژگی برای ایجاد ارتباط مستقیم با مخاطبان بسیار کارآمد است.
- تنظیمات صوتی پیشرفته:
با استفاده از منوی Audio میتوانید صدای خود یا صدای سیستم را به طور همزمان ضبط کنید، این ویژگی برای ضبط جلسات آنلاین یا آموزشهای صوتی بسیار مفید است.
- سهولت اشتراکگذاری Loom:
به شما این امکان را میدهد که پس از ضبط فیلم، به راحتی آن را به صورت لینک با دیگران به اشتراک بگذارید، که این فرآیند به سرعت و بدون پیچیدگی انجام میشود.
مزایای Loom
- بدون نیاز به نصب نرمافزار اضافی
تنها با نصب افزونه در مرورگر، میتوانید فیلمهای با کیفیت 1080p ضبط کرده و آن را به اشتراک بگذارید.
- پشتیبانی از پخش زنده
میتوانید فعالیتهای خود را به صورت زنده در پلتفرم Loom به اشتراک بگذارید و از طریق نظرات کاربران بازخورد دریافت کنید.
معایب Loom
- محدودیت در ذخیرهسازی Loom:
به شما این امکان را نمیدهد که فایلهای ضبط شده را در دستگاه خود ذخیره کنید و تنها میتوانید آنها را در حساب Loom خود مشاهده یا حذف کنید.
- محدودیت در تعداد فایلها:
حسابهای رایگان تنها میتوانند تا ۱۰۰ فایل و با مدت زمان ۵ دقیقه ذخیره کنند، و برای دسترسی به ویژگیهای بیشتر باید به نسخه پرداختی ارتقا دهید.
با این ویژگیها و محدودیتها، Loom برای کاربرانی که به دنبال ابزاری ساده و سریع برای ضبط و اشتراکگذاری محتوا هستند، یک انتخاب عالی است.
مطلب پیشنهادی: چگونه اپلیکیشنهای اندروید را در ویندوز 11 اجرا کنیم؟
یک مرور کلی
در این مقاله، چند روش تخصصی برای ضبط صفحه نمایش لپتاپ با توجه به نیازهای متنوع کاربران معرفی شد. از قابلیتهای بومی سیستمعامل برای ضبط ساده گرفته تا ابزارهای حرفهای مانند OBS Studio و Camtasia برای ضبط با کیفیت.
همچنین، Loom بهعنوان ابزاری برای پخش زنده و اشتراکگذاری سریع محتوا معرفی گردید. این روشها با دقت و کارایی بالا، تجربهای بینظیر از ضبط و اشتراکگذاری محتوا را فراهم میآورند.




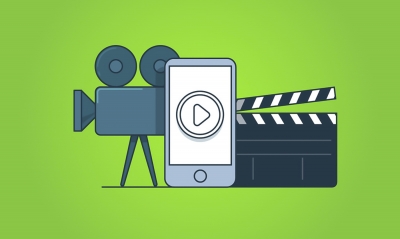


.svg)
