آموزش نصب گوگل آنالیتیکس روی سایت
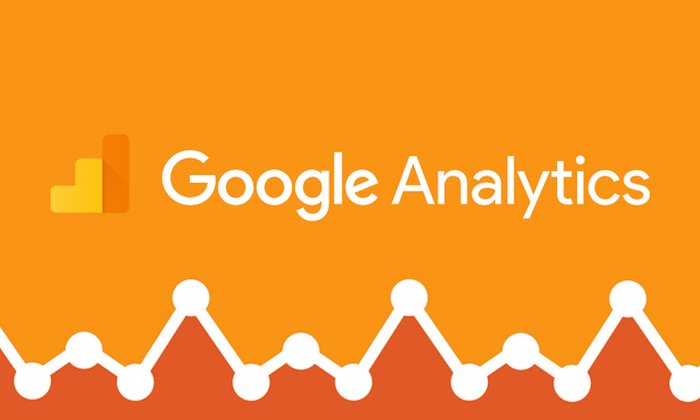
طبق مطالعه W3Techs در حدود 54.5 درصد از تمامی وب سایتهای اینترنتی از گوگل آنالیتیکس به عنوان ابزار تحلیل ترافیک استفاده میکنند. سایر مالکان وب سایتها هم یا آگاهی از این ابزار ندارند یا اینکه با به کارگیری تحلیلها در پلتفرمشان با مشکل مواجه هستند.
در این مقاله اهمیت تحلیل کردن و نحوه نصب گوگل آنالیتیکس روی هر وب سایتی را مورد بررسی قرار میدهیم. در انتهای این مقاله میتوانید ترافیک وب سایت را در اکانت Google Analytics بررسی کنید.
چرا باید از گوگل آنالیتیکس استفاده کرد؟
غولهای فناوری مثل یوتیوب، وردپرس، پینترست و ردیت از گوگل آنالیتیکس به عنوان ابزاری برای تحلیل ترافیک استفاده میکنند. کارهای زیادی با این ابزار میسر است. ولی در ادامه به برخی از جنبههای مهم آن را اشاره خواهیم کرد:
1.تقسیم بندی و تحلیل مخاطب بر اساس فعالیتها، رویدادها و رفتار مشابه انجام میشود.
2.مشاهده عملکرد هر کانال بازاریابی میسر میشود که در نهایت به تصمیم گیری در مورد سرمایه گذاری روی یک کانال و رها کردن دیگری کمک میکند.
3.وارسی کمپینهای بازاریابی در جهت تقویت راهبردهای بازاریابی، عملی میشود.
4.راهبرد بازاریابی محتوا را از طریق ارزیابی مدت زمان ماندن کاربر روی صفحه، تقویت میکنید.
5.افزایش سرعت سایت و تبدیل آن به پلتفرم سازگار با موبایل میسر میشود. محبوب ترین محتوای بلاگ و تعداد ثبت اشتراک حاصل از هر پست را میشناسید.
پیش نیاز گوگل آنالیتیکس
برای نصب Google Analytics روی وب سایت در وهله اول به اکانت گوگل نیاز دارید. البته از اکانت موجود هم میتوان استفاده کرد. در غیر اینصور باید اکانت جدیدی بسازید.
به کارگیری اطلاعات طبقه بندی شده سایت خودتان در ابزار دیگر نیازمند سطح خاصی از امنیت است تا بتوان به آن اعتماد کرد. برای این منظور باید از امنیت اکانت گوگل خودتان اطمینان پیدا کنید. چون نمیخواهید که اطلاعات خودتان را به خطر انداخته و امکان دسترسی غیرقانونی به آنها را فراهم کنید.
تهیه اکانت گوگل
اگر از قبل، اکانت گوگل دارید پس نیازی به ثبت اکانت جدید نیست میتوانید به سایت https://analytics.google.com مراجعه کرده و با اکانت خودتان وارد آن شوید. سه گام از راه اندازی گوگل آنالیتیکس در تصویر زیر قابل مشاهده است.
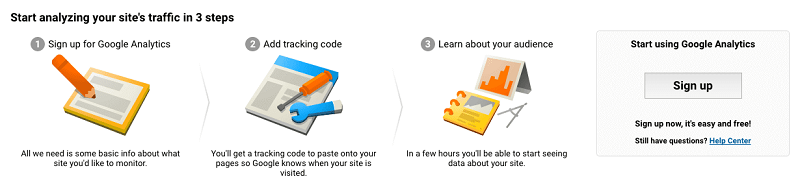
روی دکمه Sign up کلیک کنید تا فرایند تهیه اکانت آغاز شود. اطلاعات مورد نیاز وب سایت را در آن وارد کنید.
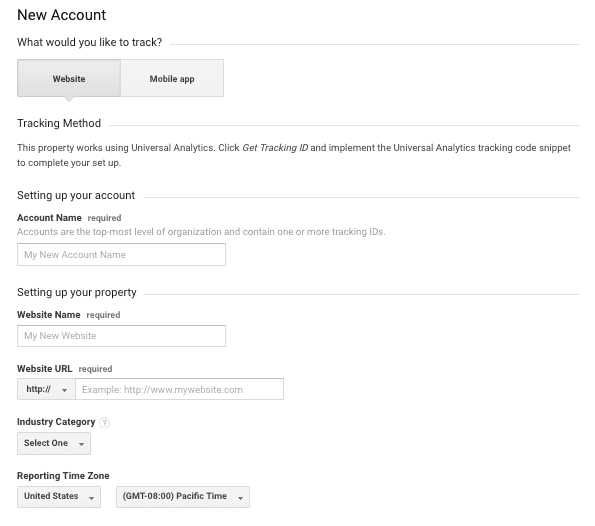
هنگامی که تمامی اطلاعات ضروری را در فرم فوق تکمیل کردید، دکمه Get tracking ID را بزنید. گام مهم بعدی کپی کردن این کد درون وب سایت خودتان است.
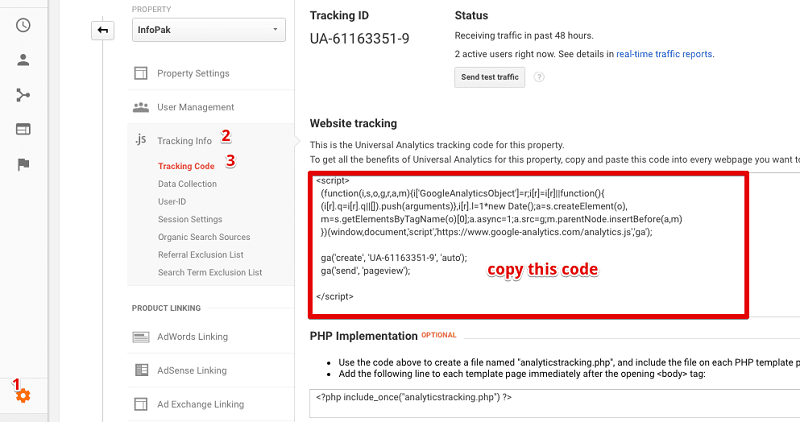
اضافه کردن گوگل آنالیتیکس به هر وب سایتی
حالا باید کد حاصل از گام قبل را بین تگهای اسکریپت کپی کنید و پنل ادمین وب سایت خودتان را باز کنید. این کد قبل از تگ Closing head یا (<head/>) روی هر سایتی وارد میشود.
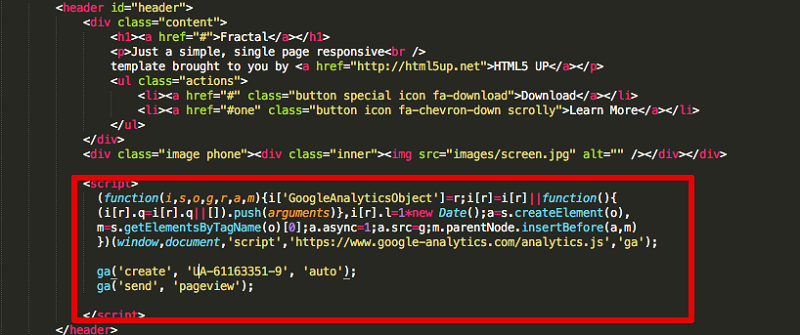
نحوه نصب گوگل آنالیتیکس روی وردپرس
در حدود 27.3 درصد از تمامی وب سایتها از وردپرس به عنوان سیستم مدیریت محتوا (CMS) استفاده میکنند که 58.8 درصد از سهم کل بازار را به خودش اختصاص میدهد. دلیل محبوبیت CMS در میان بازاریابان به خاطر سادگی، سهولت استفاده و کاربرپسند بودنش است.
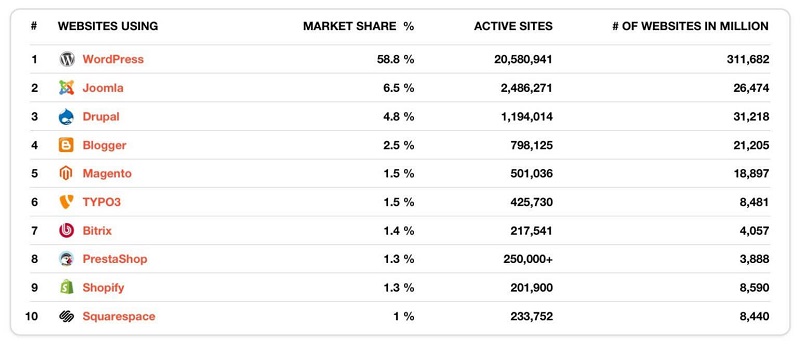
WordPress.com یا WordPress.org
قبل از هر چیزی باید تفاوت میان ورودپرس دات کام و دات اورگ را بشناسید. وردپرس دات کام برای هر کسی که تمایل به حضور در فضای آنلاین را دارد، رایگان تمام میشود و هاست آن روی سرور وردپرس قرار میگیرد. ولی با وردپرس دات اورگ میتوانید وردپرس را روی سرور خودتان راه اندازی و نصب کنید. به خاطر بسپارید که نمیتوانید گوگل آنالیتیکس را روی هر بلاگ وردپرس دات کامی نصب کنید.
دو روش عالی برای نصب Google Analytics در وردپرس وجود دارد. میتوانید کد Analytics tracking را به فایل header.php اضافه کرده یا پلاگین گوگل آنلایتیکس را به کمک Monsterinsights نصب کنید. اگر با کد نویسی آشنا هستید، پس کد را به طور دستی وارد کنید. در غیر این صورت از روش دوم استفاده کنید.
روش اول: نصب دستی گوگل آنالیتیکس در وردپرس
فرض میکنیم که Analytics tracking code را دارید. اگر هنوز هم آن را ندارید باید اول آن را طبق گامهای قبلی به دست آورید و بعد گامهای زیر را دنبال کنید.
1.وارد داشبورد وردپرس خودتان شوید و از منوی سمت چپ به قسمت Editor بروید.
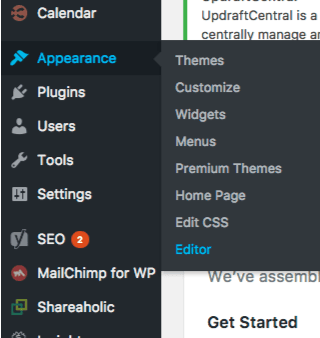
2.از فهرست templates روی فایل header.php کلیک کنید. اگر فایل را پیدا نکردید روی Ctrl+F کلیک کنید و hesder.php را سرچ کنید.
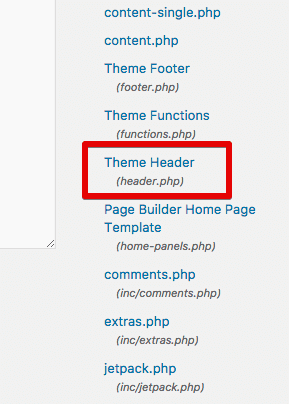
3.درون فایل header.php به دنبال تگ <head/> بگردید. حالا کد analytics tracking code را در بالای تک <head/> طبق تصویر زیر، کپی و پیست کنید.
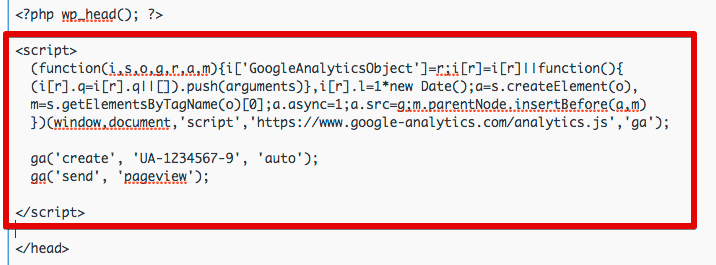
4.حالا روی دکمه update file کلیک کنید.
روش دوم: پلاگین Google Analytics به وسیله Monsterinsights
پلاگین گوگل آنالیتیکس به وسیله مانستر اینسایتس یکی از محبوب ترین پلاگینها یا افزونههای وردپرس است. این پلاگین روی بیش از یک میلیون سایت وردپرس فعال است. برای نصب آن باید گامهای زیر را دنبال کنید.
1.وارد داشبورد وردپرس خودتان شوید و در قسمت پلاگین روی add new کلیک کنید.
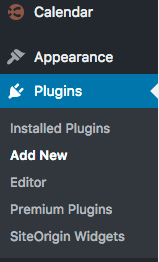
2.در نوار جستجو «google analytics Monsterinsights» را وارد کنید.
3.حالا روی دکمه install در Google Analytics for WordPress by MonsterInsights کلیک کنید.
4.هنگامی که این پلاگین را نصب و فعال میکنید، آیتم جدیدی با نام Insights درون منو ظاهر میشود. روی مسیر Insights>Setting کلیک کنید تا بتوانید اکانت آنالیتیکس خودتان را به آن اضافه کنید.
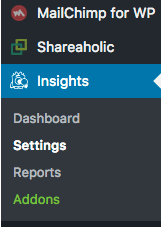
5.درون تنظیمات اینسایتس روی دکمه «Authenticate with your google account» کلیک کنید.
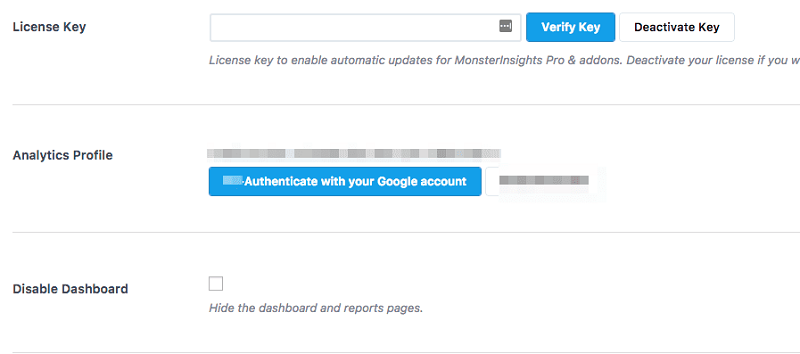
6.گامهای درون تنظیمات را طی کنید تا بتوانید به اکانت آنالیتیکس خودتان متصل شوید. هنگامی که اتصال موفقیت آمیز بود، گامهای زیر را برای تأیید نصب دنبال کنید.
مطلب پیشنهادی: پلاگینهای وردپرس برای سئو
تأیید Analytics tracking ID
اگر با موفقیت توانستید اکانت آنالیتیکس خودتان را بسازید، چند روش برای تأیید آن وجود دارد. آسانترین روش به صورت باز کردن وب سایت خودتان درون یک tab جدید و کلیک روی قسمت real time reports در گوگل آنالیتیکس است. گزارشهای به روز در مسیر Real-time > overview قرار دارد. اگر به خوبی فرایند نصب را اجرا کنید، تعداد بازدید کنندگان فعال سایت در هر لحظه را مشاهده میکنید.
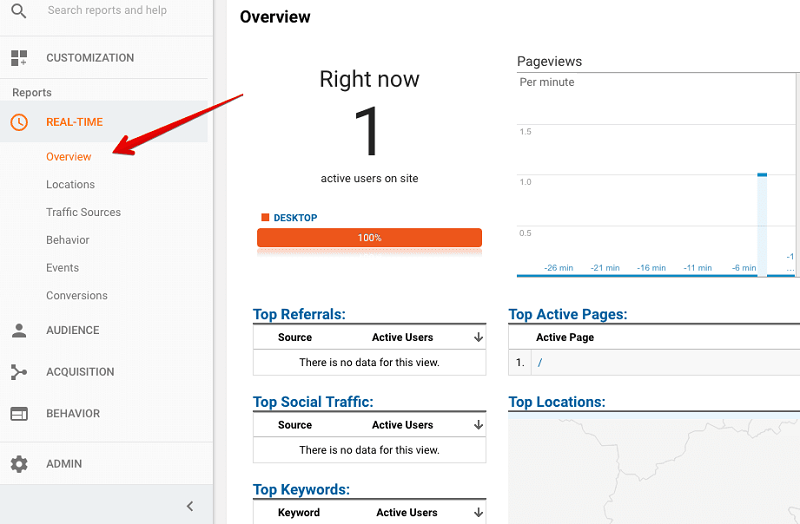
اگر بازدید کنندهای وجود ندارد پس کد tracking شما به مشکل برخورده است. برای بررسی Analytics tracking id خودتان میتوانید افزونه Google Tag Assistant را روی مرورگرتان نصب کنید. با نصب آن میتوانید وب سایت خودتان را درون tab جدیدی باز کرده و روی آیکون Tag Assistant کلیک کنید. روی دکمه enable کلیک کرده و دوباره صفحه را بارگذاری کنید.
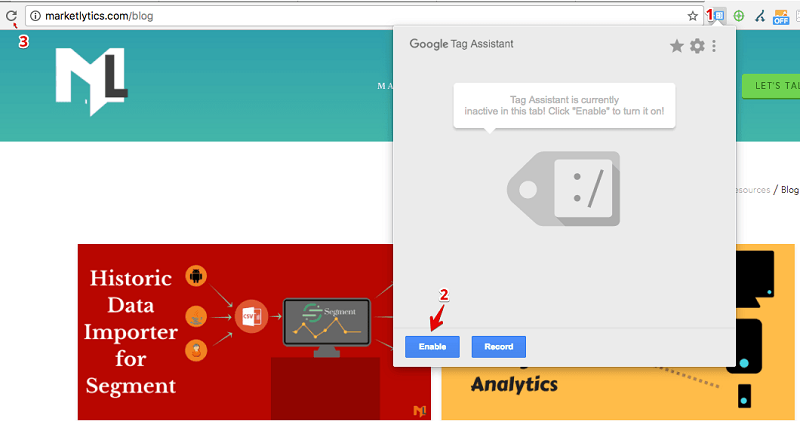
اگر خطایی درون اسنیپت کد tracking بروز کند، خطا در پنجره زیر ظاهر خواهد شد و رنگ آیکون tag Assistant قرمز خواهد شد. آیکون سبز به معنای موفق بودن نصب tracking code است.
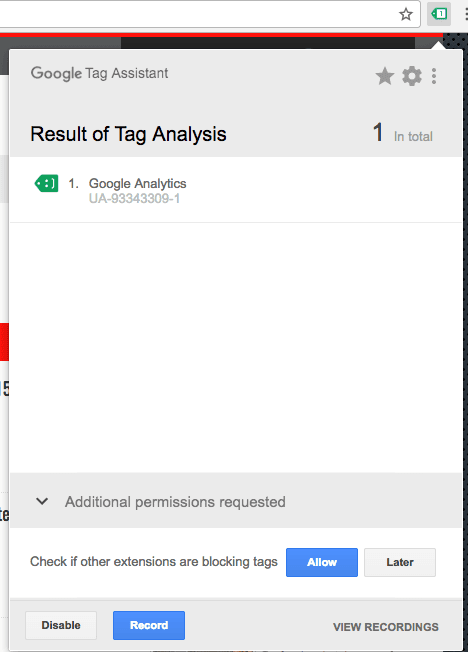
اگر نصب به درستی انجام شود، دادههای اکانت گوگل آنالیتیکس در طول 24 تا 48 ساعت، ظاهر خواهند شد.
در نهایت . . .
با طی کردن مراحل فوق میتوانید گوگل آنالیتیکس را روی وب سایت خودتان نصب کنید. حالا میتوانید ترافیک سایت را با اکانت آنالیتیکس خودتان رصد کنید. حالا باید این ابزار را برای کسب دادهها و اطلاعات کاربردی، تنظیم کنید. آیا تا به حال از این ابزار استفاده کردهاید؟ لطفاً نظرات خودتان را با ما در میان بگذارید.
منبع
https://marketlytics.com/blog/how-to-install-google-analytics/





.svg)
