ترفندهای اکسل: چطور مثل حرفهایها با اکسل کار کنیم؟
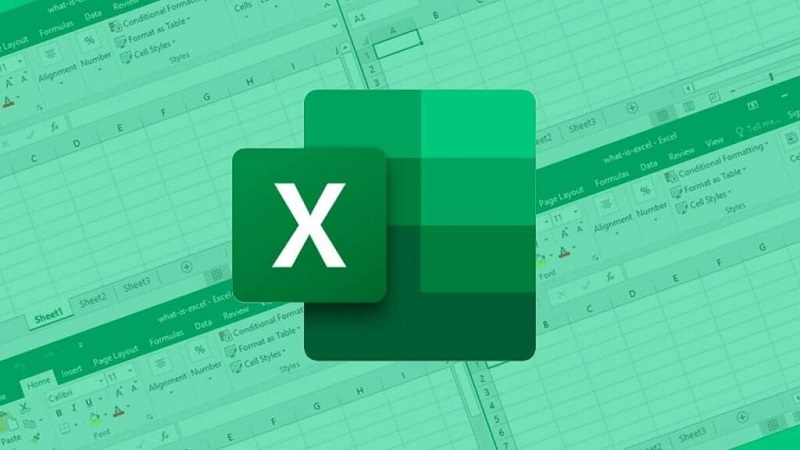
اکسل تقریباً به کار اکثر افراد میآید. شما چقدر با آن سرو کار دارید؟ تنها کاری که باید انجام دهیم وارد کردن فرمول است. با کمک این نرم افزار، تقریباً هر عملیات ریاضی، به طور خودکار قابل انجام است.
آیا باید دو صفحه داده مشابه را ادغام کنید؟ اکسل میتواند این کار را برایتان انجام دهد.
نیازمند انجام عملیاتهای ریاضی ساده هستید؟ اکسل این کار را انجام میدهد.
آیا باید اطلاعات چند سلول (cell) را با هم ترکیب کنید؟ اکسل آماده است!
در اینجا بهترین نکات، ترفندها و میانبرهای اکسل را بدون نیاز به دانش پیشرفته در اختیارتان قرار میدهیم.
اکسل چیست؟
مایکروسافت اکسل (Microsoft Excel) نرم افزاری قدرتمند برای تجسم و تحلیل دادهها است که از صفحات گسترده (spreadsheets) برای ذخیره، سازماندهی و ردیابی مجموعه دادهها با کمک فرمولها و توابع استفاده میکند. اکسل، ابزار کار بازاریابان، حسابداران، تحلیلگران داده و سایر متخصصان است. این ابزار بخشی از مجموعه محصولات Microsoft Office است. گزینههای جایگزین این نرم افزار عبارت از Google Sheets و Numbers هستند.
اکسل چه کاربردی دارد؟
نرم افزار اکسل برای ذخیره، تحلیل و گزارش گیری در مورد مقادیر زیادی از دادهها استفاده میشود. اغلب، تیمهای حسابداری برای تجزیه و تحلیل مالی از آن استفاده میکنند. اما افراد حرفهای هم برای مدیریت مجموعه دادههای طولانی و دشوار از آن استفاده میکنند. نمونههایی از کاربردهای اکسل شامل تهیه ترازنامهها، بودجهها، یا تقویمهای سردبیری است.
اکسل در درجه اول، به دلیل قدرت محاسباتی قوی برای تهیه اسناد مالی استفاده میشود. غالبا، این نرم افزار را در دفاتر و تیمهای حسابداری پیدا خواهید کرد. زیرا حسابداران با کمک آن به طور خودکار مبالغ، میانگینها و مقادیر کل را مشاهده میکنند. آنها با اکسل، به راحتی میتوانند اطلاعات کسب و کارشان را بفهمند.
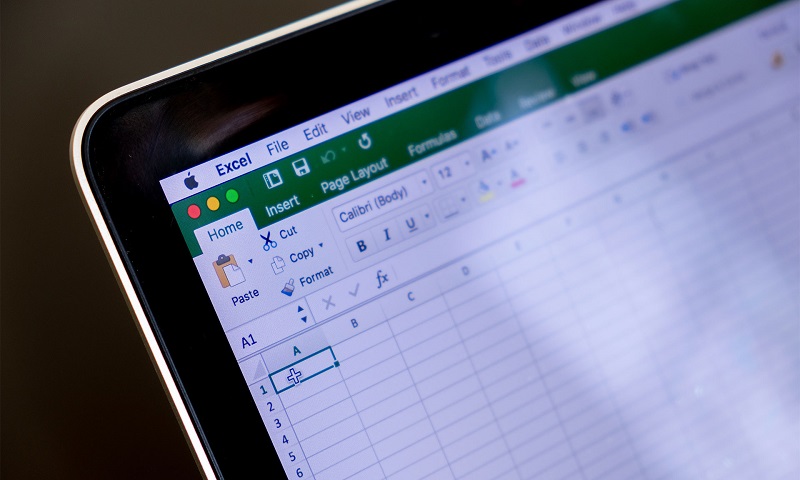
در حالی که اکسل در درجه اول به عنوان یک ابزار حسابداری شناخته میشود، اما متخصصان در هر زمینهای (به ویژه بازاریابان) میتوانند از ویژگیها و فرمولهای آن استفاده کنند. چون برای ردیابی هر نوع دادهای مناسب است. این کار نیازمند صرف ساعتها زمان برای شمارش ارقام درون سلولها یا کپی و پیست کردن اعداد است که کارایی عملکردی را از بین میبرد. اکسل معمولاً دارای کلید میانبر (shortcut) یا قابلیت اصلاح سریع (quick fix) برای سرعت بخشیدن به فرایند کار است.
مطالب پیشنهادی:
مبانی اکسل
اگر به تازگی کار با اکسل را شروع کردهاید، با چند دستور اساسی زیر آشنا شوید. اینها شامل موارد زیر هستند:
- ایجاد یک صفحه گسترده جدید.
- انجام محاسبات اولیه مانند جمع، تفریق، ضرب و تقسیم.
- نوشتن و قالب بندی متن و عنوان ستونها.
- استفاده از ویژگیهای تکمیل خودکار (auto-fill) در اکسل.
- افزودن یا حذف ستونها، ردیفها و صفحات گسترده (در ادامه به نحوه اضافه کردن مواردی مانند چندین ستون و ردیف اشاره خواهیم کرد.)
- وقتی به قسمت پایینتر صفحه گسترده میروید، عناوین ستونها و ردیفها همچنان قابل مشاهده هستند تا بدانید چه دادههایی را پر میکنید.
- مرتب سازی دادهها به ترتیب حروف الفبا
اهمیت اکسل
بیایید تعدادی از این موارد را بیشتر بررسی کنیم.
به عنوان مثال، چرا پر کردن خودکار اهمیت دارد؟
اگر دانش اولیه در زمینه اکسل دارید، احتمالاً از قبل این ترفند را میدانید. با این روش، سلولهای مجاور را به سرعت با انواع مختلفی از دادهها، از جمله ارقام، سریها و فرمولها پر کنید.
راههای متعددی برای به کارگیری این ویژگی وجود دارد، اما fill handle یکی از سادهترین آنهاست. سلولهای مدنظرتان را انتخاب کنید، fill handle را در گوشه سمت راست پایین سلول قرار دهید، و آن را بکشید تا سلولها را انتخاب کنید، یا اینکه فقط دوبار کلیک کنید:
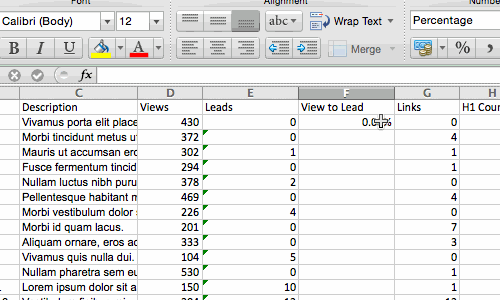
به همین صورت، مرتب سازی (sorting) هم یک ویژگی مهم برای ساماندهی دادهها است.
شاید گاهی اوقات فهرستی از دادههای نامرتب دارید یا لیستی از مخاطبین بازاریابی یا پستهای بلاگ خودتان تهیه کردهاید. ویژگی مرتبسازی به شما کمک میکند تا هر فهرستی را به ترتیب حروف الفبا مرتب کنید.
روی دادههای ستونی که باید مرتب شود، کلیک کنید. سپس روی تب «Data» در نوار ابزار کلیک کنید و در سمت چپ به دنبال گزینه «sorting» بگردید. اگر «A» بالای «Z» است، میتوانید فقط یک بار روی آن دکمه کلیک کنید. اگر «Z» بالای «A» است، دو بار روی دکمه کلیک کنید. وقتی«A» بالای «Z» است، یعنی لیست شما به ترتیب حروف الفبا مرتب میشود. با این حال، زمانی که «Z» بالای «A» است، یعنی لیست شما به ترتیب معکوس حروف الفبا مرتب میشود.
بیایید در ادامه اصول اولیه اکسل (به همراه ویژگیهای پیشرفته آن) را بیشتر بررسی کنیم.
مطلب پیشنهادی: وظایف تنخواه گردان چیست؟
نحوه استفاده از اکسل
برای استفاده از اکسل، فقط باید دادهها را وارد ردیفها و ستونها کنید. سپس از فرمولها و توابع برای درک دادهها استفاده خواهید کرد.
بهترین فرمولها و توابع را در اینجا بررسی میکنیم. اما در ابتدا نگاهی به انواع داکیومنتها یا اسناد قابل تهیه با استفاده از این نرم افزار، میاندازیم. به این ترتیب، به راحتی از این نرم افزار در کارهای روزمره خودتان استفاده خواهید کرد.
داکیومنتهای قابل تهیه در اکسل
آیا در مورد استفاده از Excel در تیم خودتان تردید دارید؟ در ادامه لیستی از داکیومنتهای قابل تهیه را معرفی کردهایم:
- صورتهای درآمدی (Income Statements): میتوانید از این نرم افزار برای پیگیری فعالیتهای فروش و بررسی سلامت مالی شرکت استفاده کنید.
- ترازنامهها (Balance sheets): ترازنامه یکی از داکیومنتهای رایج است. با این سند به دید کلی از وضعیت مالی شرکت میرسید.
- تقویم (calendar): به راحتی میتوانید یک تقویم ماهیانه در صفحه گسترده برای ردیابی رویدادها یا سایر اطلاعات زمانی ایجاد کنید.
داکیومنتهای زیر مخصوص بازاریابان هستند:
- بودجههای بازاریابی: این نرم افزار ابزاری قوی برای ثبت بودجه است. میتوانید بودجههای بازاریابی و همچنین هزینههای خودتان را مشخص و پیگیری کنید.
- گزارشهای بازاریابی: اگر از ابزار بازاریابی مانند Marketing Hub استفاده نمیکنید، شاید نیازمند داشبوردی با تمام گزارشهایتان شوید. اکسل ابزاری عالی برای تهیه گزارشهای بازاریابی است.
- تقویم سردبیری (editorial calendars): میتوانید تقویمهای سردبیری را در اکسل تهیه کنید. فرمت برگه مانند، ردیابی تلاشهای تولید محتوا در محدوده زمانی مشخص را بسیار آسان میکند.
- محاسبه گر ترافیک و لیدها: این ابزار به دلیل قدرت محاسباتی قوی، برای انواع محاسبات از جمله ردیابی لیدها و ترافیک بسیار عالی است.
اینها تنها نمونه کوچکی از انواع داکیومنتهای بازاریابی و تجاری قابل تهیه در اکسل است.

در ادامه چند فرمول و تابع اکسل برای فعالیت کارآمد و اجتناب از کارهای خسته کننده و دستی ارائه خواهد شد.
فرمولهای اکسل
به راحتی میتوانید از فرمولهای اکسل برای درک اطلاعات استفاده کنید. اگر به تازگی شروع به استفاده از اکسل کردهاید، میتوانید برای انجام برخی عملکردهای پیچیده به فرمولهای زیر تکیه کنید:
- علامت مساوی: قبل از نوشتن هر فرمولی، باید علامت مساوی (=) را در سلولی وارد کنید که میخواهید نتیجه در آن نمایش داده شود.
- جمع: برای اضافه کردن مقادیر دو یا چند سلول، از علامت + استفاده کنید. مثال: C5+D3=.
تفریق: برای تفریق مقادیر دو یا چند سلول، از علامت – استفاده کنید. مثال: C5-D3=.
- ضرب: برای ضرب مقادیر دو یا چند سلول، از علامت * استفاده کنید. مثال: C5*D3=.
- تقسیم: برای تقسیم مقادیر دو یا چند سلول، از علامت / استفاده کنید. مثال: C5/D3=.
- با کنار هم قرار دادن همه اینها، میتوانید به فرمولی برسید که همه را در یک سلول جمع، تفریق، ضرب و تقسیم کند. مثال: (C5-D3)/((A5+B6)*3)=.
برای فرمولهای پیچیدهتر، باید از پرانتز در اطراف عبارات استفاده کنید. طبق قانون PEMDAS اول معادلات داخل پرانتز محاسبه میشود. به خاطر بسپارید که میتوانید از اعداد ساده در فرمولهای خودتان استفاده کنید.
توابع اکسل (Excel Functions)
توابع اکسل برخی از کارهای مورد استفاده در یک فرمول معمولی را خودکار میکنند. به عنوان مثال، به جای استفاده از علامت + برای جمع کردن محدودهای از سلولها، از تابع SUM استفاده میکنید. بیایید به چند عملکرد دیگر نگاه کنیم که به خودکار کردن محاسبات کمک میکند.
- SUM: تابع SUM به طور خودکار محدودهای از سلولها یا اعداد را جمع میکند. برای انجام عمل جمع، سلول ابتدایی و نهایی را با یک دو نقطه در بینشان، وارد کنید. که این گونه به نظر میرسد:
SUM(Cell1:Cell2). مثال: SUM(C5:C30)=.
- AVERAGE: تابع AVERAGE از محدوده مشخصی از سلولها، میانگین میگیرد. فرایند کار مشابه تابع SUM است:
AVERAGE(Cell1:Cell2) مثال: AVERAGE(C5:C30)=.
- IF: تابع IF به شما امکان میدهد مقادیر را بر اساس یک تست منطقی برگردانید. نحوه آن به شرح زیر است:
IF(logical_test, value_if_true, [value_if_false]). مثال: IF(A2>B2,”Over Budget”,”OK”)=.
- VLOOKUP: تابع VLOOKUP امکان جستجوی هر چیزی درون ردیفها را به شما میدهد. نحوه آن عبارت است از:
VLOOKUP(lookup, table array, column number, Approximate match (TRUE) or Exact match (FALSE)).مثال: VLOOKUP([@Attorney],tbl_Attorneys,4,FALSE)=
- INDEX: تابع INDEX مقدار قرار گرفته در یک محدوده را مشخص میکند. نحوه استفاده از آن به این صورت است: INDEX(array, row_num, [column_num]).
- MATCH: تابع MATCH به دنبال یک آیتم خاص در محدوده ای از سلولها میگردد و موقعیت آن آیتم را مشخص میکند. میتوان آن را همراه با تابع INDEX استفاده کرد. نحوه استفاده از آن به این صورت است: MATCH(lookup_value, lookup_array, [match_type]).
- COUNTIF: تابع COUNTIF تعداد سلولهای دارای معیار یا مقدار خاصی را مشخص میکند. نحوه استفاده از آن به این صورت است:
COUNTIF(range, criteria) . مثال: COUNTIF(A2:A5,”London”)=.
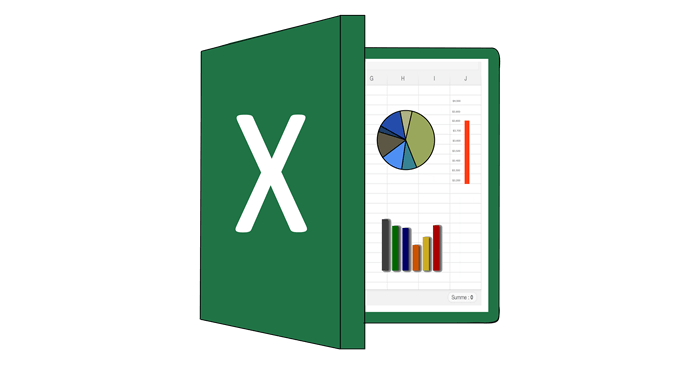
نکات اکسل
- استفاده از جداول Pivot برای بررسی دادهها
- اضافه کردن چند ردیف یا ستون
- ساده سازی دادهها با استفاده از فیلترها
- حذف دادهها یا مجموعههای تکراری
- تبدیل ردیفها به ستون
- تقسیم اطلاعات متنی درون ستونها
- برای محاسبات ساده از فرمولها استفاده کنید.
- محاسبه میانگین اعداد در سلولها
- استفاده از فرمت بندی شرطی (Conditional Formatting) برای تغییر رنگ خودکار سلولها بر اساس دادهها
- از فرمول IF Excel برای اجرای خودکار برخی از توابع اکسل استفاده کنید.
- استفاده از علامت دلار برای ثابت نگه داشتن فرمول یک سلول صرف نظر از جابجایی آن
- تابع VLOOKUP برای کشیدن دادهها از یک ناحیه صفحه به ناحیه دیگر مناسب است.
- استفاده از فرمولهای INDEX و MATCH برای بیرون کشیدن دادهها از ستونهای افقی
- از تابع COUNTIF برای شمارش کلمات یا اعداد اکسل در هر محدودهای از سلولها استفاده کنید.
- ادغام سلولها را با استفاده از علامت &
- اضافه کردن checkbox
- لینک زدن یک سلول به یک وب سایت
- منوهای کشویی را اضافه کنید.
- استفاده از format painter
مطلب پیشنهادی: نرم افزارهای مدیریت پروژه
1.استفاده از جداول Pivot برای بررسی دادهها
جداول Pivot برای ساماندهی مجدد دادهها در یک صفحه گسترده استفاده میشوند. آنها دادهها را تغییر نمیدهند، اما میتوانند مقادیر را جمعبندی کرده و اطلاعات مختلف را، بسته به کاری که میخواهید انجام دهند، مقایسه میکنند.
مثال
بیایید نگاهی به یک مثال بیندازیم. فرض کنید میخواهیم تعداد نفرات حاضر در هر خانه از مدرسه هاگوارتز را مشخص کنیم. شاید دادههای این مثال، کم به نظر برسند، ولی یادگیری این ترفند برای مجموعه دادههای طولانی تر، مفید خواهد بود.
برای ایجاد Pivot Table، به مسیر Data > Pivot Table میرویم. اگر از جدیدترین نسخه اکسل استفاده میکنید، به مسیر Insert > Pivot Table بروید. اکسل به طور خودکار جدول Pivot شما را پر میکند، اما همیشه میتوانید ترتیب دادهها را تغییر دهید. چهار گزینه برای انتخاب دارید.
- Report Filter: با این گزینه فقط به ردیفهای خاصی از مجموعه نگاه خواهید کرد. به عنوان مثال، اگر بخواهم یک فیلتر بر اساس خانه ایجاد کنم، میتوانستم به جای همه دانشآموزان، فقط دانشآموزان درون گریفیندور را در نظر بگیرم.
- Column Labels: اینها همان عناوین مجموعه دادهها هستند.
- Row Labels: اینها همان ردیفهای مجموعه داده هستند. لیبل ستون و ردیف میتواند دادههایی از ستونهای شما را در برگیرد (به عنوان مثال، نام را میتوان به لیبل ردیف یا ستون کشید. این کار بستگی به نحوه مشاهده دادهها دارد.)
- Value: این گزینه نگاه متفاوتی به دادهها دارد. به جای اینکه فقط مقدار عددی را وارد کنید، میتوانید اعداد را جمع بسته، شمارش کرده، میانگین گرفته، حداکثر و حداقل را مشخص کرده، شمارش کنید یا چند دستکاری دیگر روی دادهها انجام دهید. در واقع، بهطور پیشفرض، وقتی فیلدی را به کادر Value میکشید، همیشه یک شمارش کلی را انجام میدهد.
از آنجایی که میخواهم تعداد دانشآموزان در هر خانه را بشماریم، به قسمت Pivot table builder میرویم و ستون House را هم به کادر Row Labels و هم به Value میکشیم. این مسیر، تعداد دانش آموزان مرتبط با هر خانه را جمع میکند.
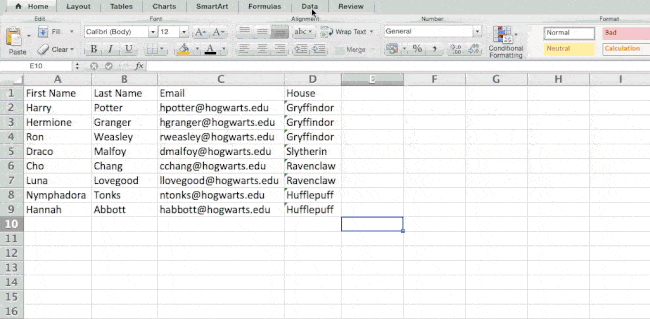
2.اضافه کردن چند ردیف یا ستون
همانطور که روی دادههای خودتان کار میکنید، شاید متوجه شوید که دائماً نیازمند اضافه کردن ردیفها و ستونهای بیشتری هستید. گاهی اوقات، حتی لازم است تا صدها ردیف اضافه کنید. انجام تک تک این کارها بسیار خسته کننده خواهد بود. خوشبختانه، همیشه راهی ساده تر وجود دارد.
برای افزودن چندین ردیف یا ستون به یک صفحهگسترده، تعداد ردیف یا ستون مدنظر را مشخص کنید. سپس، کلیک راست کرده و «Insert» را انتخاب کنید.
در مثال زیر میخواهیم سه ردیف دیگر اضافه کنیم. سه ردیف را گرفته و سپس روی «Insert» کلیک میکنیم، تا سه ردیف خالی را به سرعت و به راحتی به صفحه اضافه کنیم.
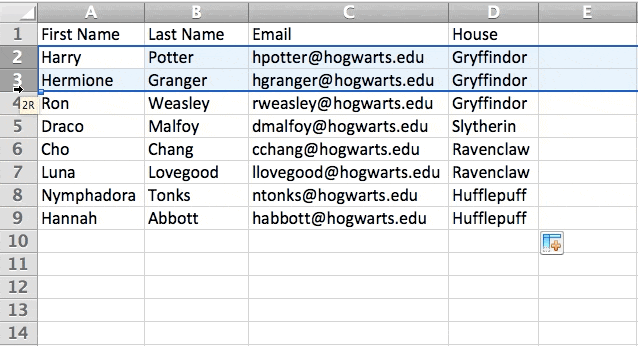
3.ساده سازی دادهها با استفاده از فیلترها
هنگامی که به مجموعه دادههای بسیار بزرگ نگاه میکنید، معمولاً نیازی نیست که به طور همزمان به تک تک ردیفها نگاه کنید. گاهی اوقات، فقط میخواهید به دادههایی نگاه کنید که با معیارهای خاصی مطابقت دارند.
اینجاست که فیلترها وارد عمل میشوند.
با فیلترها، دادههای خودتان را محدود کنید تا در هر زمان فقط به ردیفهای خاصی توجه کنید. فیلتر در اکسل، میتواند به هر ستون از دادههای شما اضافه شود – و از آنجا، میتوانید سلولهای مدنظرتان را طور همزمان مشاهده کنید.
بیایید نگاهی به مثال زیر بیندازیم. با کلیک کردن روی تبData و انتخاب «Filter» یک فیلتر اضافه کنید. با کلیک بر روی فلش کنار عناوین ستون، میتوانید ساماندهی صعودی یا نزولی دادهها و نمایش ردیفهای خاصی را انتخاب کنید.
در مثال هری پاتری زیر، فرض کنید که فقط میخواهیم دانش آموزان گریفیندور را ببینیم. با انتخاب فیلتر گریفیندور، سایر ردیف ها ناپدید میشوند.
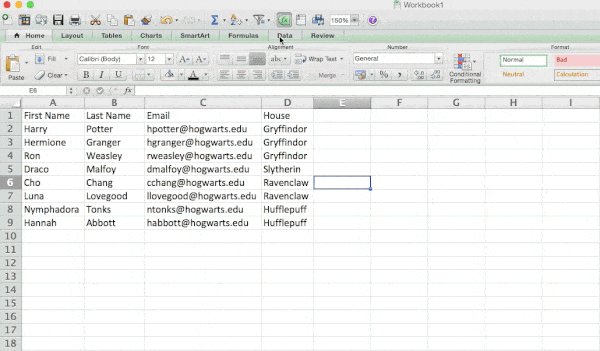
نکته حرفهای: وقتی فیلتر روشن است، مقادیر به دست آمده را درون صفحه گسترده دیگری کپی و پیست کنید تا تجزیه و تحلیل بیشتری رویش انجام دهید.
4.حذف دادهها یا مجموعههای تکراری
مجموعه دادههای بزرگتر، محتوای تکراری بیشتری دارند. شاید فهرستی از چندین مخاطب در یک شرکت دارید و فقط بخواهید تعداد شرکتها را ببینید. در چنین شرایطی، حذف موارد تکراری بسیار مفید است.
برای حذف موارد تکراری، ردیف یا ستونی را که میخواهید موارد تکراری آن حذف شوند، انتخاب کنید. سپس، به تب Data بروید و «Remove Duplicates» را انتخاب کنید(که در زیر مجموعه Tools در نسخه قدیمی اکسل قرار دارد). یک پنجره پاپ آپ ظاهر میشود تا تأیید کنید که با چه دادههایی میخواهید کار کنید. گزینه«Remove Duplicates» را انتخاب کنید و ادامه دهید.
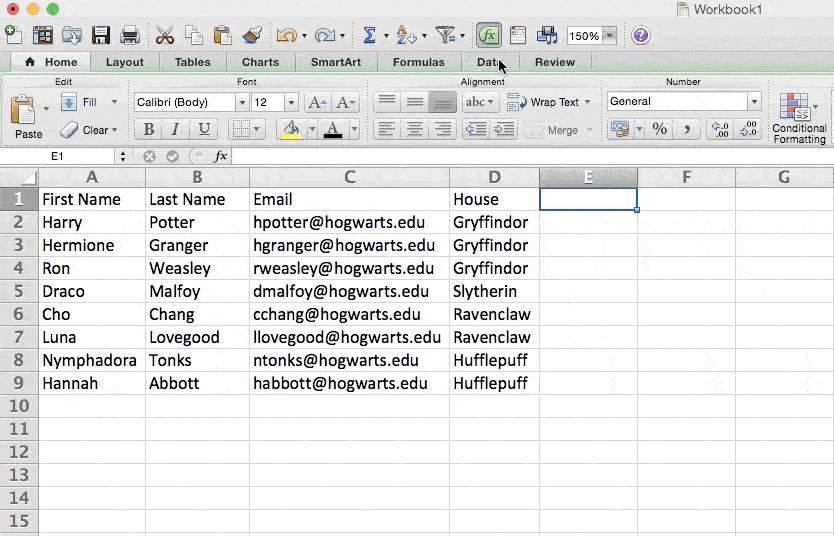
همچنین میتوانید از این ویژگی برای حذف کل یک ردیف بر اساس مقدار ستون تکراری استفاده کنید. بنابراین برای مثال اگر سه ردیف با اطلاعات هری پاتری دارید و فقط باید یکی را ببینید، میتوانید کل مجموعه داده را انتخاب کنید و سپس موارد تکراری را بر اساس نشانی ایمیل، حذف کنید. فهرست بهدستآمده فقط دارای نامهای منحصربهفرد و غیر تکراری خواهد بود.
5. تبدیل ردیفها به ستون
وقتی ردیفهایی از داده در صفحهگسترده دارید، شاید بخواهید موارد موجود در یکی از آن ردیفها را به ستون تبدیل کنید (یا برعکس). کپی و پیست کردن هر عنوان به زمان زیادی نیاز دارد. اما با ویژگی transpose به دادههای ردیف را به راحتی به ستونها منتقل میکنید یا برعکس.
کارتان را با برجسته کردن ستونی که میخواهید به ردیفها تبدیل شود، شروع کنید. روی آن کلیک راست کرده و سپس گزینه «Copy» را انتخاب کنید. سپس، سلولی را انتخاب کنید که میخواهید اولین ردیف یا ستون شما از آنجا شروع شود. بر روی سلول کلیک راست کرده و «Paste Special» را انتخاب کنید. یک کادر مجزا ظاهر میشود. در پایینش، گزینهای برای جابجایی خواهید دید. آن کادر را علامت بزنید و OK را انتخاب کنید. ستون شما اکنون به یک ردیف یا بالعکس منتقل میشود.
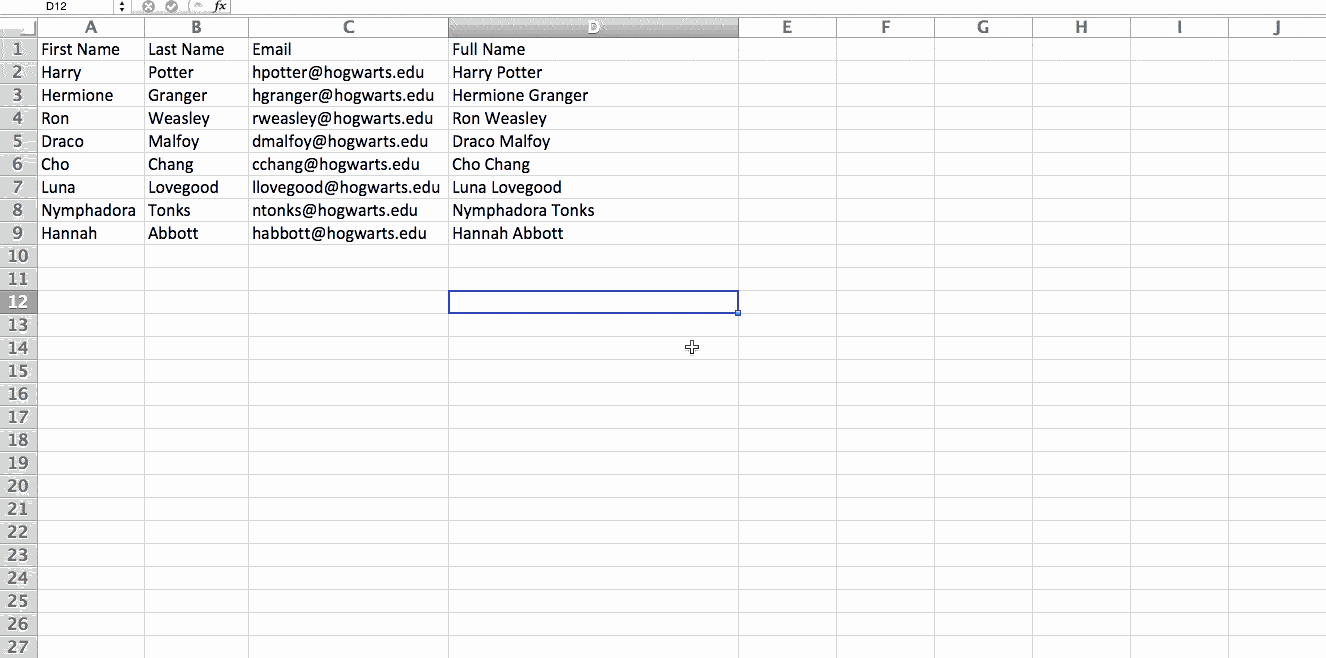
در نسخههای جدیدتر اکسل، به جای کادر مجزا، یک منوی کشویی ظاهر میشود.
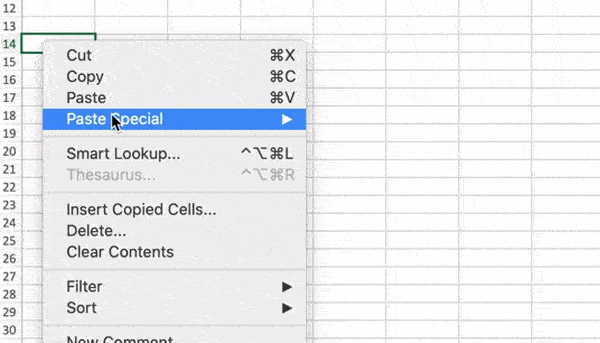
6.تقسیم اطلاعات متنی درون ستون
اگر بخواهید اطلاعات موجود در یک سلول را به دو سلول مختلف تقسیم کنید، چه؟ به عنوان مثال، شاید بخواهید نام شرکت شخصی را از آدرس ایمیلش جدا کنید. یا شاید بخواهید نام کامل شخصی را به نام و نام خانوادگی برای استفاده در قالبهای بازاریابی ایمیلی، تفکیک کنید.
هر دو کار به لطف اکسل، امکان پذیر است. ابتدا ستونی مدنظرتان را انتخاب کنید. سپس به تب Data رفته و گزینه «Text to Columns» را انتخاب کنید. یک کادر با اطلاعات اضافی ظاهر میشود.
ابتدا باید یا «Fixed Width» را انتخاب کنید.
- گزینه «Delimited» یعنی میخواهید ستون را بر اساس کاراکترهایی مانند کاما، فاصله یا تب جدا کنید.
- گزینه«Fixed Width» یعنی انتخاب مکان دقیقی در تمام ستونهایی که میخواهید تقسیم شوند.
در مورد مثال زیر، بیایید گزینه «Delimited» را انتخاب کنیم تا بتوانیم نام کامل را به نام و نام خانوادگی تفکیک کنیم.
سپس، نوبت به انتخاب جداکنندهها یا Delimiters میرسد. میتوانید از کلید تب، نقطه ویرگول، ویرگول، فاصله یا هر چیز دیگری(حتی علامت @ در نشانی ایمیل) استفاده کنید. در این مثال ، خط فاصله را انتخاب میکنیم. سپس اکسل پیش نمایشی از ظاهر ستونهای جدید را به شما نشان میدهد.
وقتی از پیش نمایش راضی بودید، دکمه «Next» را بزنید. این صفحه به شما امکان میدهد در صورت تمایل، فرمتهای پیشرفته را انتخاب کنید. وقتی کارتان تمام شد، روی «Finish» کلیک کنید.
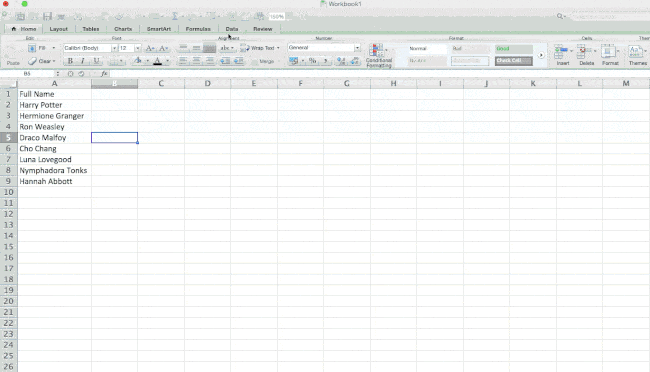
7.برای محاسبات ساده از فرمولها استفاده کنید
اکسل علاوه بر انجام محاسبات بسیار پیچیده، در انجام محاسبات سادهای مانند جمع، تفریق، ضرب یا تقسیم هر یک از دادهها به شما کمک میکند.
- برای اضافه کردن، از علامت + استفاده کنید.
- برای تفریق، از علامت – استفاده کنید.
- برای ضرب، از علامت * استفاده کنید.
- برای تقسیم، از علامت / استفاده کنید.
همچنین میتوانید از پرانتز استفاده کنید تا مطمئن شوید که محاسبات خاصی در ابتدا انجام شده است. در مثال زیر (10*10+10) عدد 10 دوم و سوم قبل از جمع شدن با 10 دیگر، با هم ضرب شدهاند. اما اگر آن را به صورت 10*(10+10) درآوریم، 10 اول و دوم ابتدا با هم جمع میشوند.
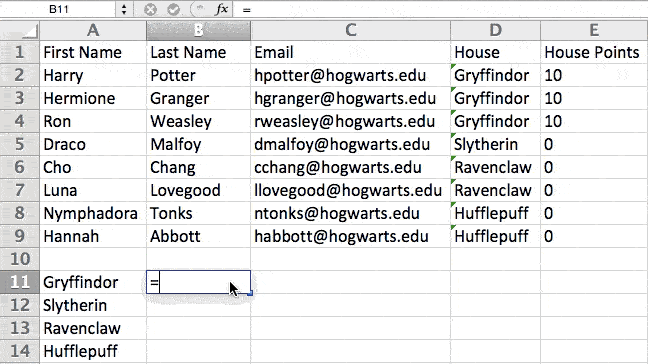
8.محاسبه میانگین اعداد درون سلولها
اگر میانگین مجموعهای از اعداد را میخواهید، میتوانید از فرمول AVERAGE(Cell1:Cell2)= استفاده کنید. اگر میخواهید ستونی از اعداد را جمع کنید، میتوانید از فرمول SUM(Cell1:Cell2)= استفاده کنید.
مطلب پیشنهادی: برنامه ریزی با اکسل با قالب های مختلف
9.استفاده از فرمت بندی شرطی (Conditional Formatting) برای تغییر رنگ خودکار سلولها بر اساس دادهها
با فرمت بندی شرطی، رنگ سلول را بر اساس اطلاعات داخل سلول تغییر میدهید. برای مثال، اگر میخواهید اعداد بالاتر از میانگین یا 10 درصد بالای دادهها را برجسته کنید، میتوانید از این ترفند استفاده کنید. اگر میخواهید به اشتراکات بین ردیفهای مختلف، کد رنگی بدهید، باز هم این ترفند مناسب است. با این روش به به سرعت اطلاعات مهم و مدنظرتان را میببینید.
برای شروع، گروهی از سلولهای مدنظر برای قالببندی شرطی را برجسته کنید. سپس از منوی Home گزینه Conditional Formatting را انتخاب کنید و منطق ریاضی مدنظرتان را از منوی کشویی انتخاب کنید (اگر چیزی متفاوتی میخواهید، میتوانید قاعده مدنظرتان را وارد کنید). پنجرهای باز میشود که از شما میخواهد تا اطلاعات بیشتری را در مورد قاعده فرمت بندی خودتان ارائه دهید. وقتی کارتان تمام شد، «OK» را انتخاب کنید تا نتایج به طور خودکار ظاهر شوند.
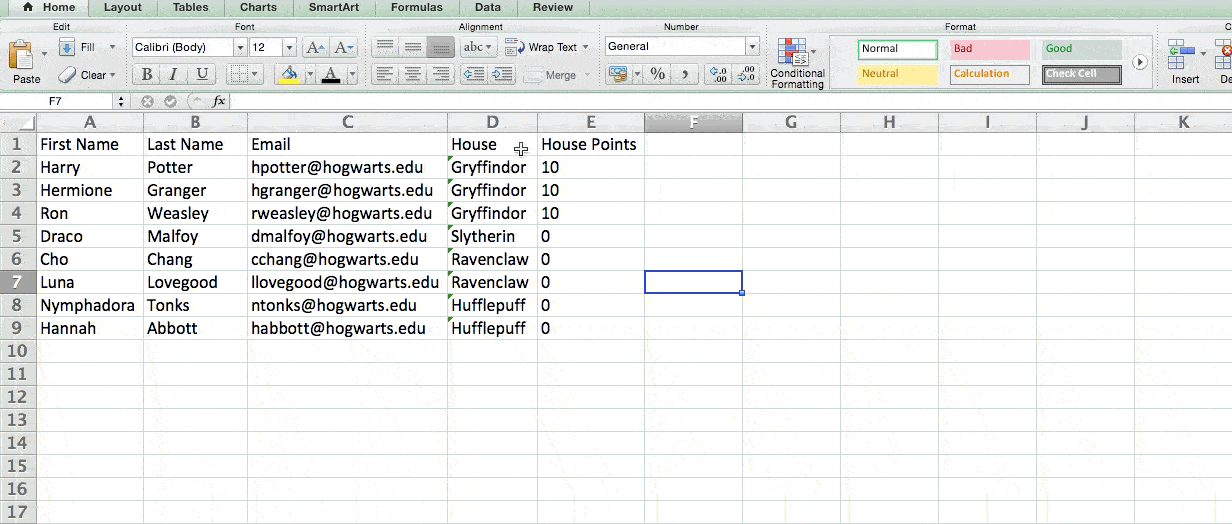
10.از فرمول IF Excel برای اجرای خودکار برخی از توابع اکسل استفاده کنید
گاهی اوقات، نمیخواهیم تعداد دفعات نمایش یک مقدار عددی را بشماریم. در عوض، میخواهیم اطلاعات مختلفی را وارد سلول حاوی آن مقدار عددی کنیم.
به عنوان مثال، در وضعیت زیر، میخواهیم ده امتیاز به همه افراد حاضر در خانه گریفیندور بدهیم. به جای تایپ دستی 10 در کنار نام هر دانش آموز گریفیندوری، میتوانم از فرمول IF Excel استفاده کنم تا بگویم اگر دانش آموز در گریفیندور است، پس باید ده امتیاز بگیرد.
فرمول این است: IF(logical_test, value_if_true, [value_if_false])
مثال در زیر نشان داده شده است: IF(D2=”Gryffindor”,”10″,”0″)=
به طور کلی، این فرمول به اختصار IF (تست منطقی، مقدار درست، مقدار نادرست) خواهد بود. بیایید هر یک از این متغیرها را بررسی کنیم.
- Logical_Test: تست منطقی قسمت شرطی عبارت است. در این مثال، منطق به صورت D2=”Gryffindor” است، زیرا میخواهیم مطمئن شویم که سلول متناظر با دانشآموزان گریفندور را در نظر داریم. در اینجا حتما گریفیندور را درون quotation قرار دهید.
- Value_if_True: این همان مقدار درست قابل نمایش در سلول است. در این حالت، میخواهیم اگر دانشآموزی امتیاز 10 را گرفته در سلول نشان داده شود. فقط در صورتی از علامت نقل قول استفاده کنید که میخواهید نتیجه نهایی به جای عدد، به صورت متنی ارائه شود.
- Value_if_False: این همان مقدار نادرست قابل نمایش در سلول است. در این مورد، برای هر دانش آموزی که در گریفیندور نیست، میخواهیم عدد صفر در سلول به نمایش درآید. فقط در صورتی از علامت نقل قول استفاده کنید که میخواهید نتیجه به جای عدد، به صورت متنی ارائه شود.
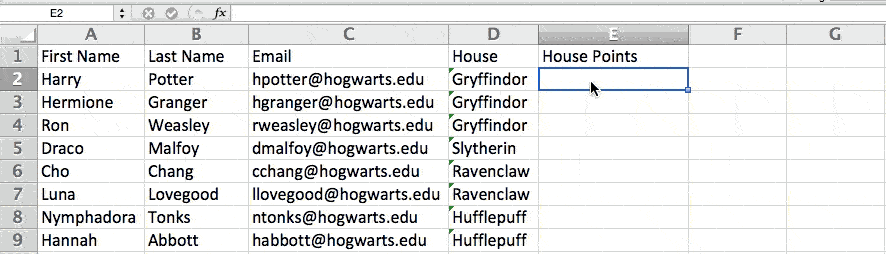
توجه: در مثال بالا، به همه در گریفیندور 10 امتیاز دادیم. اگر بعداً بخواهم تعداد کل امتیازها را جمع کنیم، نمیتوانیم این کار را انجام دهیم؛ چون 10ها درون علامت نقل قول هستند. بنابراین آنها را به صورت متن درمیآوریم نه عدد تا اکسل بتواند آنها را جمع کند.
نکته اکسل
قدرت واقعی تابع IF زمانی آشکار میشود که چندین دستور IF را با هم ترکیب کرده یا آنها را در یک دنباله قرار دهید. این کار به شما امکان میدهد تا شرایط متعددی را تنظیم کنید، نتایج خاص تری دریافت کنید و در نهایت دادههای خودتان را در بخشهای قابل مدیریتتری سازماندهی کنید.
محدودهها یکی از راههای تقسیم بندی دادههایتان به منظور تجزیه و تحلیل بهتر است. به عنوان مثال، میتوانید دادهها را به مقادیر کمتر از 10، 11 تا 50، یا 51 تا 100 طبقهبندی کنید. در عمل به این صورت است:
IF(B3<11,“10 or less”,IF(B3<51,“11 to 50”,IF(B3<100,“51 to 100”)))=
به طور پیش فرض، مرجع سلولی (برای مثال وقتی به سلول A5 از سلول C5 اشاره میکنید) به طور نسبی قابل استفاده است. در این حالت، به سلولی اشاره میکنید که پنج ستون در سمت چپ(C منهای A) و در همان ردیف (5) قرار دارد. به این حالت، فرمول نسبی (relative formula) میگویند. هنگامیکه یک فرمول نسبی را از یک سلول به سلول دیگر کپی میکنید، مقادیر موجود در فرمول را بر اساس مکان انتقالش تنظیم میشود. اما گاهی اوقات، میخواهیم این مقادیر بدون توجه به جابجایی یا بدون تغییر باقی بمانند. میتوانیم این کار را با تبدیل فرمول نسبی به فرمول مطلق (absolute formula) انجام دهیم.
برای تغییر فرمول نسبی(=A5+C5) به فرمول مطلق، قبل از مقادیر ردیف و ستون، علائم دلار را قرار میدهیم، مانند: (5$A$5+$C$=).
مطلب پیشنهادی: گانت چارت چیست؟
12.تابع VLOOKUP برای کشیدن دادهها از یک ناحیه صفحه به ناحیه دیگر مناسب است
آیا تا به حال دو مجموعه داده در دو صفحه گسترده متفاوت داشتهاید که بخواهید آنها را در یک صفحه گسترده ترکیب کنید؟
برای مثال، شاید در یک صفحه گسترده فهرستی از نام افراد در کنار آدرس ایمیل آنها و در صفحهگسترده دیگری فهرستی از نشانی ایمیل همان افراد در کنار نام شرکتشان را دارید. اما میخواهید نام، نشانی ایمیل و نام شرکت را کنار هم قرار دهید. در این حالت تابع VLOOKUP بسیار مناسب است چون حجم بالای کار دستی را کاهش میدهد.
با این حال، قبل از استفاده از این فرمول، کاملاً مطمئن شوید که حداقل یک ستون دارید که در هر دو مکان یکسان ظاهر میشود. مجموعه دادههای خود را بررسی کنید تا مطمئن شوید ستون دادهای که برای ترکیب اطلاعات خودتان استفاده میکنید دقیقاً یکسان و بدون فاصله اضافی است.
فرمول:
VLOOKUP(lookup value, table array, column number, Approximate match (TRUE) or Exact match (FALSE))=
فرمول با متغیرهای مثال زیر: VLOOKUP(C2,Sheet2!A:B,2,FALSE)=
در این فرمول چندین متغیر وجود دارد. زمانی که میخواهید اطلاعات Sheet 1 و Sheet 2 را در Sheet 1 ترکیب کنید، موارد زیر صادق است:
مقدار مدنظر (Lookup Value)
این مقدار یکسان را در هر دو صفحه گسترده دارید. اولین مقدار را در اولین صفحه گسترده انتخاب کنید. در مثال زیر، این به معنای اولین نشانی ایمیل در لیست یا سلول 2 (C2) است.
آرایه جدول (Table Array)
آرایه جدول محدودهای از ستونها در Sheet 2 است که قرار است دادههایتان را از آن استخراج کنید، از جمله ستون دادههای یکسان با مقدار مدنظرتان (در مثال ما، نشانی ایمیل) در برگه 1 و همچنین ستون دادههایی است که میخواهید در Sheet 1 کپی کنید. در مثال ما، این آرایه برابر با “Sheet2!A:B” است. حرف A به معنای ستون A در Sheet 2 است، که در آن دادههای یکسان با مقدار مدنظرمان(ایمیل) در Sheet 1 فهرست شده است. حرف B هم به معنای ستون B است، که حاوی اطلاعات موجود در Sheet 2 است که میخواهید به برگه 1 منتقل کنید.
شماره ستون (Column Number)
این به اکسل میگوید که دادههای جدیدی که میخواهید در Sheet 1 کپی کنید در کدام ستون قرار دارد. در مثال ما، این ستونی است که متغییر House در آن قرار دارد. این متغیر، دومین ستون(آرایه جدول) است؛ بنابراین شماره ستون ما 2 است. توجه: محدوده شما میتواند بیش از دو ستون باشد. برای مثال، اگر سه ستون در Sheet 2 وجود دارد ( Email، Age و House ) و همچنان میخواهیدHouse را به Sheet 1 بیاورید، همچنان میتوانید از VLOOKUP استفاده کنید. فقط باید “2” را به “3” تغییر دهید تا مقدار ستون سوم را به عقب برگردانید: .VLOOKUP(C2:Sheet2!A:C,3,false)=
تطابق تقریبی (TRUE) یا تطابق دقیق (FALSE)
از FALSE استفاده کنید تا مطمئن شوید که مقدار منطبق با عدد دقیق را وارد میکنید. اما TRUE نشان دهنده تابع مطابقتهای تقریبی است.
در مثال زیر، Sheet 2 و Sheet 1 حاوی لیستهایی با اطلاعات متفاوت در مورد افراد یکسان هستند و موضوع مشترک بین این دو لیست هم، نشانی ایمیل آنهاست. فرض کنید میخواهیم هر دو مجموعه داده را ترکیب کنیم تا تمام اطلاعات House از Sheet 2 به Sheet 1 منتقل شود.
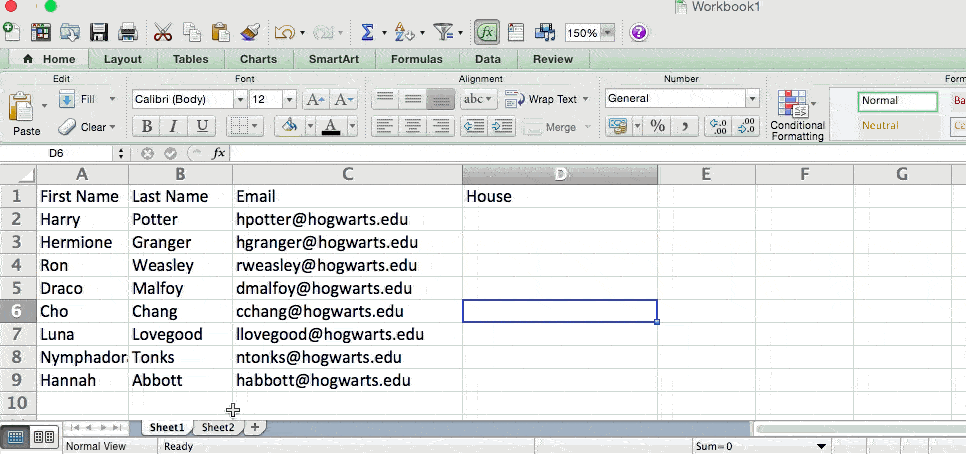
بنابراین وقتی فرمول VLOOKUP(C2,Sheet2!A:B,2,FALSE)= را تایپ میکنیم، تمام دادههای House را به Sheet 1 میآوریم.
به خاطر بسپارید که VLOOKUP فقط مقادیری را از برگه دوم به ستونی با دادههای مشابه در برگه اول منتقل میکند. این کار میتواند منجر به محدودیتهایی شود، به همین دلیل برخی افراد ترجیح میدهند تا به جای آن از توابع INDEX و MATCH استفاده کنند.
13.استفاده از فرمولهای INDEX و MATCH برای بیرون کشیدن دادهها از ستونهای افقی
توابع INDEX و MATCH هم مانند VLOOKUP، دادهها را از درون مجموعه داده دیگر، به یک مکان مرکزی میکشند. البته تفاوتهایی هم دارند:
- VLOOKUP یک فرمول بسیار ساده تر است. اگر با مجموعه دادههای بزرگی کار میکنید که به هزاران جستجو نیاز دارند، استفاده از توابع INDEX و MATCH زمان بارگذاری در اکسل را به میزان قابل توجهی کاهش میدهد.
- فرمولهای INDEX و MATCH از راست به چپ کار میکنند، در حالی که فرمولهای VLOOKUP از چپ به راست کار میکنند. به عبارت دیگر، اگر شما نیاز به جستجو دارید که دارای یک lookup column در سمت راست ستون نتایج است، باید آن ستونها را برای انجام VLOOKUP مرتب کنید. این کار با مجموعه دادههای بزرگ خسته کننده استیا منجر به خطا میشود.
بنابراین، اگر بخواهم اطلاعات Sheet 1 و Sheet 2 را در Sheet 1 ترکیب کنم، اما مقادیر ستونها در Sheet 1 و 2 یکسان نیستند، برای اجرای VLOOKUP، باید ستونها را جابجا کنم. در این مورد، ترجیح میدهم به جای آن فرمول INDEX و MATCH را اجرا کنم.
مثال اکسل
بیایید نگاهی به یک مثال بیاندازیم. فرض کنید Sheet 1 حاوی لیستی از نام افراد و آدرس ایمیل هاگوارتزی آنها است و Sheet 2 حاوی لیستی از آدرسهای ایمیل افراد و Patronus هر دانش آموز است. (برای طرفداران غیر هری پاتری، باید بگویم که هر جادوگری یک نگهبان حیوانی به نام پترونوس دارد که با او مرتبط است). هر دو برگه حاوی ستون حاوی آدرسهای ایمیل است، اما این ستونها در هر برگه در شماره ستونهای مختلفی قرار دارند. من از فرمولهای INDEX و MATCH به جای VLOOKUP استفاده میکنم تا مجبور نشوم هیچ ستونی را جابجا کنم.
پس فرمول چیست؟ فرمول در واقع فرمول MATCH است که در داخل فرمول INDEX قرار گرفته است.
فرمول: INDEX(table array, MATCH formula)=
که به این صورت در میآید:
INDEX(table array, MATCH (lookup_value, lookup_array))=
فرمول با متغیرهای مثال ما در زیر آمده است:
INDEX(Sheet2!A:A,(MATCH(Sheet1!C:C,Sheet2!C:C,0)))=
در این فرمول متغیرها عبارت هستند از:
آرایه جدول(Table Array): محدوده ستونهای Sheet 2 و حاوی دادههای جدیدی است که میخواهید به Sheet 1 بیاورید. در مثال ما، «A» به معنای ستون A است که حاوی اطلاعات Patronus هر فرد است.
- مقدار مدنظر (Lookup Value): این ستون در برگه اول قرار دارد که دارای مقادیر یکسان در هر دو صفحه گسترده است. در مثال زیر، این به معنای ستون «ایمیل» در برگه اول است که همان ستون C است. بنابراین: Sheet1!C:C.
- آرایه مدنظر (Lookup Array): این ستون در برگه دوم است که دارای مقادیر یکسان در هر دو صفحه گسترده است. در مثال زیر، این به معنای ستون «ایمیل» در برگه دوم است که اتفاقاً ستون C نیز هست. بنابراین: Sheet2!C:C.
هنگامیکه متغیرهای خود را هماهنگ کردید، فرمولهای INDEX و MATCH را در بالاترین سلول ستون خالی Patronus در برگه اول تایپ کنید. همان جایی که میخواهید اطلاعات ترکیبی در آن قرار گیرند.
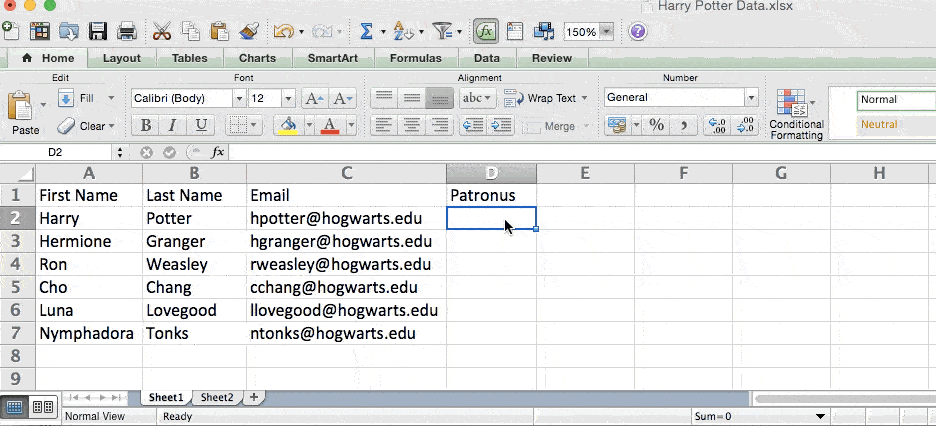
14. از تابع COUNTIF برای شمارش کلمات یا اعداد در هر محدودهای از سلولها استفاده کنید.
به جای شمارش دستی تعداد دفعات ظاهر شدن یک مقدار یا عدد خاص، اجازه دهید تا اکسل این کار را برای شما انجام دهد. این نرم افزار با تابع COUNTIF، میتواند تعداد دفعات نمایش یک کلمه یا عدد در هر محدوده سلولی را بشمارد.
برای مثال، فرض کنید میخواهم تعداد دفعات نمایش کلمه «گریفیندور» در مجموعه دادههایم را بشمارم.
فرمول: COUNTIF(range, criteria)=
فرمول با متغیرهای مثال ما: COUNTIF(D:D,”Gryffindor”)=
در این فرمول چندین متغیر وجود دارد:
- محدوده (Range): همان محدودهای که میخواهیم فرمول آن را پوشش دهد. در این مورد، از آنجایی که ما فقط روی یک ستون تمرکز میکنیم، از «D:D» استفاده میکنیم تا نشان دهیم که ستون اول و آخر هر دو D هستند. اگر به دنبال ستونهای C و D باشیم، از «C:D» استفاده میکنیم.
- معیار (Criteria): یعنی تعداد یا تکه ای از متن که میخواهید اکسل شمارش کند. فقط در صورتی از علامت نقل قول استفاده کنید که بخواهید نتیجه به جای عدد، متنی باشد. معیار در مثال ما، «گریفیندور» است.
فقط با تایپ فرمول COUNTIF در هر سلول و فشار دادن «Enter» به من نشان میدهد که چند بار کلمه «Gryffindor» در مجموعه داده ظاهر شده است.
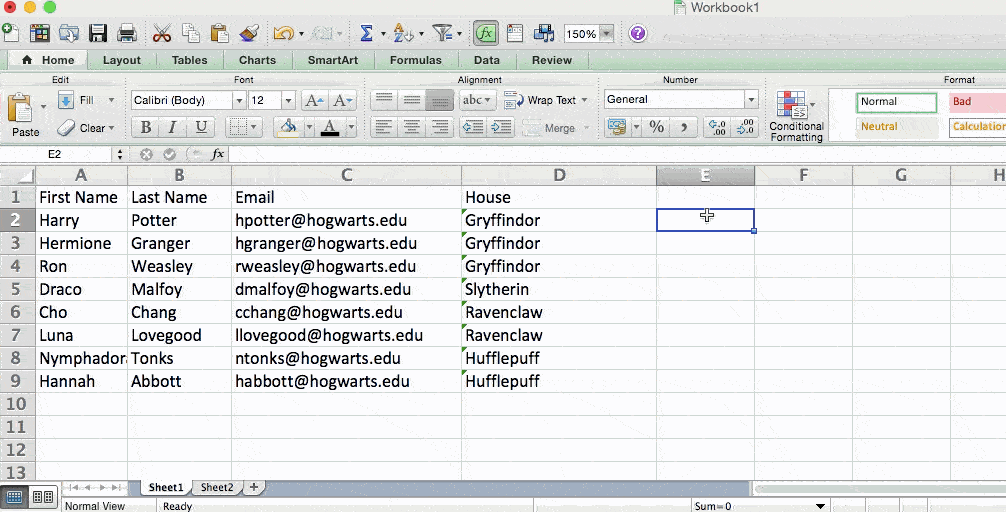
15.ادغام سلولها با استفاده از علامت &
تقسیم دقیق دادهها در پایگاههای داده اهمیت دارد. به عنوان مثال، به جای داشتن ستونی از نام کامل افراد، شاید از ستونهای جداگانه نام و سپس نام خانوادگی در پایگاه داده استفاده شود. یا شاید موقعیت مکانی فرد را بر اساس شهر، ایالت و کد پستی از هم جدا کنند. در اکسل، میتوانید سلولهای حاوی دادههای مختلف را با استفاده از علامت «&» در یک سلول ترکیب کنید.
فرمول با متغیرهای مثال ما به این صورت است: A2&” “&B2=
بیایید با استفاده از یک مثال، فرمول را با هم مرور کنیم. وانمود کنید که میخواهیم نامها و نامهای خانوادگی را به صورت نامهای کامل در یک ستون با هم ترکیب کنیم. برای این کار، ابتدا مکان نما را در سلول خالی یا جایی که میخواهیم نام کامل نمایش داده شود، قرار میدهیم. در مرحله بعد، یک سلول حاوی نام کوچک را برجسته میکنیم، علامت «&» را تایپ میکنیم و سپس سلولی را با نام خانوادگی مربوطه برجسته میکنیم.
اما کارتان تمام نشده است. اگر عبارت =A2&B2 را تایپ کنید، بین نام و نام خانوادگی فرد فاصله ای وجود نخواهد داشت. برای افزودن فضای لازم، از تابع A2&” “&B2= استفاده کنید. علامت نقل قول در اطراف فاصله به اکسل میگوید که بین نام و نام خانوادگی فاصله قرار دهد.
برای اینکه این مورد در چندین ردیف اجرا شود، کافی است همانطور که در مثال نشان داده شده، گوشه اولین سلول را به سمت پایین بکشید.
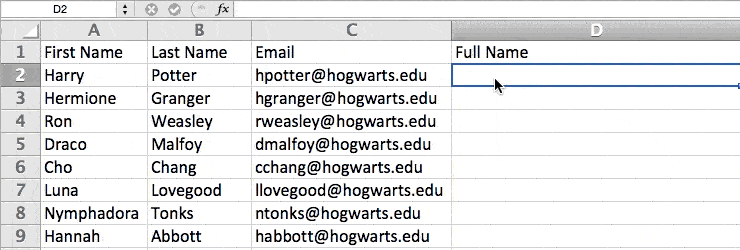
16.اضافه کردن checkbox
اگر از یک برگه اکسل برای ردیابی دادههای مشتری استفاده میکنید و میخواهید مولفه غیر قابل اندازهگیری را مورد نظارت قرار دهید، میتوانید چک باکسها را وارد یک ستون کنید.
به عنوان مثال، اگر از یک برگه اکسل برای مدیریت مشتریان احتمالی استفاده میکنید و میخواهید پیگیری کنید که آیا در سه ماهه گذشته با آنها تماس گرفتهاید یا خیر، میتوانید ستون «برقراری تماس سه ماهه؟» را اضافه کنید و سلولهای موجود در آن را از نظر تماس با مشتری بررسی کنید.
در اینجا نحوه انجام این کار آمده است.
سلولی را که میخواهید چک باکسها را به آن اضافه کنید، انتخاب نمایید. سپس، روی DEVELOPER کلیک کنید. بعد، در زیر FORM CONTROLS، روی checkbox یا دایره برجسته شده در تصویر زیر کلیک کنید.
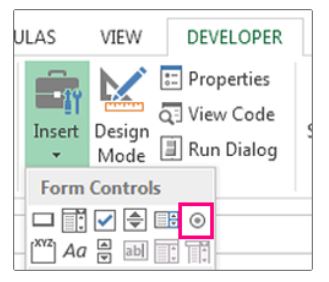
هنگامیکه باکس در سلول ظاهر شد، آن را کپی کنید، سپس سلولهایی را که میخواهید در آنها ظاهر شود را انتخاب کرده و باکس را پیست کنید.
17.لینک زدن یک سلول به یک وب سایت
اگر از برگه خود برای ردیابی معیارهای شبکههای اجتماعی یا وب سایت استفاده میکنید، داشتن ستون مرجع با لینکهای مربوط به هر ردیف، مفید است. چنانچه URL را مستقیماً به اکسل اضافه کنید، باید به طور خودکار قابل کلیک باشد. اما، اگر میخواهید کلماتی مانند عنوان صفحه یا عنوان پست را هایپر لینک دهید، در ادامه نحوه انجام این کار آورده شده است.
کلمات مدنظر برای هایپرلینک شدن را انتخاب کنید، سپس Shift K را فشار دهید. از آنجا کادری ظاهر میشود که به شما امکان اضافه کردن URL هایپرلینک را میدهد. URL را در این کادر کپی و پیست کنید و Enter را بزنید یا کلیک کنید.
اگر کلید میانبر به هر دلیلی کار نمیکند، میتوانید این کار را به صورت دستی با انتخاب سلول و کلیک کردن روی مسیر Insert > Hyperlink انجام دهید.
18.اضافه کردن منوهای کشویی (Drop-down)
گاهی اوقات، از صفحه گسترده خودتان برای ردیابی فرآیندها یا سایر موارد کیفی استفاده میکنید. به جای نوشتن مکرر کلماتی مانند «بله»، «خیر»، «مشتری»، «لیدهای فروش» یا «مشتریان آتی»، میتوانید از منوهای کشویی برای علامتگذاری سریع موارد توصیفی در مورد مخاطبین خودتان یا هر چیز دیگری استفاده کنید.
در اینجا نحوه افزودن منوی کشویی به سلولها آورده شده است.
سلولهایی را که میخواهید فهرستهای کشویی در آنها قرار گیرند، انتخاب کنید، سپس روی منوی Data در بالا کلیک کرده و Validation را فشار دهید.
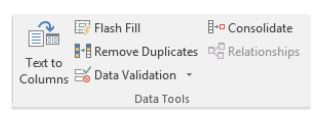
از آنجا، کادر تنظیمات Data Validation را خواهید دید. به گزینههای Allow نگاه کنید، سپس روی Lists کلیک کنید و لیست کشویی را انتخاب کنید. دکمه کشویی In-Cell را علامت بزنید، سپس OK را فشار دهید.
19.استفاده از format painter
همانطور که احتمالاً تا اینجا متوجه شدهاید، اکسل دارای ویژگیهای زیادی برای تجزیه و تحلیل سریع و آسان اعداد است. البته شاید صرف زمان برای فرمتبندی برگهای به دلخواه خودتان کمی خستهکننده است.
زمانتان را با تکرار دستورات فرمت بندی تلف نکنید. برای کپی کردن آسان فرمت بندی از یک ناحیه از کاربرگ به قسمت دیگر از format painter استفاده کنید. برای انجام این کار، سلولی را که میخواهید فرمتش را تکرار کنید انتخاب کرده، سپس گزینه format painter(نماد قلم مو) را از نوار ابزار بالا انتخاب کنید.
مطلب پیشنهادی: نرم افزار SPSS
میانبرهای صفحه کلید اکسل
تهیه گزارش در اکسل به اندازه کافی وقت گیر است. چگونه میتوانیم زمان کمتری را صرف پیمایش، فرمت بندی و انتخاب موارد موجود در صفحه گسترده کنیم؟ تعداد زیادی میانبر اکسل وجود دارد، از جمله برخی از موارد مهم در ادامه فهرست شدهاند.
تهیه صفحه کار جدید
کامپیوتر: Ctrl-N / مک: Command-N
انتخاب کل یک ردیف
کامپیوتر: Shift-Space / مک: Shift-Space
انتخاب کل یک ستون
کامپیوتر: Ctrl-Space / مک : Control-Space
انتخاب مابقی ستون
کامپیوتر: Ctrl-Shift-Down/Up / مک: Command-Shift-Down/Up
انتخاب مابقی ردیف
کامپیوتر: Ctrl-Shift-Right/Left / مک: Command-Shift-Right/Left
اضافه کردن هایپرلینک
کامپیوتر: Ctrl-K/ مک: Command-K
باز کردن پنجره Format Cells
کامپیوتر: Ctrl-1 / مک: Command-1
جمع زدن خودکار سلولهای انتخاب شده
کامپیوتر: =-Alt / مک: Command-Shift-T
از اکسل برای خودکارسازی فرآیندهای تیمی استفاده کنید
حتی اگر حسابدار نیستید، همچنان میتوانید از Excel برای خودکارسازی تکالیف و فرآیندهای تیم خودتان استفاده کنید. با نکات و ترفندهای این پست تا حد امکان با اکسل آشنا شده و بیشترین بهره را از این نرم افزار در جهت رشد کسب و کارتان میبرید. اگر زمان کافی ندارید، میتوانید انجام پروژه اکسل را به فریلنسرهای حرفه ای کارلنسر واگذار کنید.
منبع
https://blog.hubspot.com/marketing/how-to-use-excel-tips
-
12 دی 1403
عالی بود







.svg)
