ساخت داشبورد مدیریتی در اکسل – آموزش تصویری
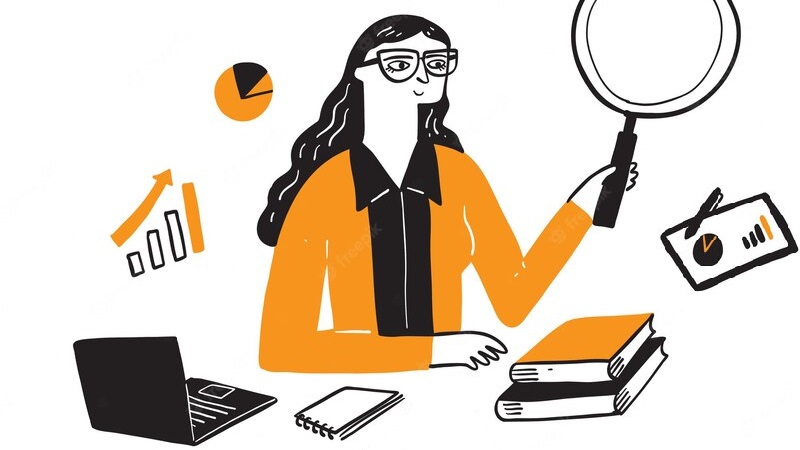
در عرصه ی مدیریت، همواره جمع آوری، دسته بندی و نتیجه گیری سازنده از داده ها، یک فرآیند ضروری برای درک بهتر روند پروژه ها به شمار می رود. و چه راهی بهتر از اکسل برای مدیریت داده ها و برآورد شاخصهای کلیدی عملکرد (KPI)؟
داده ها به خودی خود فقط یک دسته اعداد هستند و برای دسترسی بهتر به آنها به داشبور نیاز خواهید داشت. ممکن است شما به عنوان مشاور یا کارفرما به داشبوردهای مدیریتی برای مدیریت چندین پروژه با مجری های متعدد نیاز پیدا کنید تا بتوانید پیشرفت پروژه را در بازه های زمانی مختلف به صورت نمودار رصد کنید. شما می توانید با استخدام یک کارشناس Power BI اقدام به تحلیل داده ها و درست کردن داشبورد مدیریتی حرفه ای نمایید. ولی اگر می خواهید از روش های ساده تری اقدام به ساخت داشبورد مدیریتی کنید، ما به شما استفاده از نرم افزار اکسل را توصیه میکنیم. در این مقاله، به شما نحوه ایجاد داشبورد مدیریتی را آموزش خواهیم داد؛ پس با ما همراه باشید.
داشبورد مدیریتی چیست؟
یکی از ابزارهای مناسب برای بررسی کاربردی داده ها توسط مدیران سازمان، داشبورد مدیریتی است. داشبورد مدیریتی یک ابزار تصمیم گیری مفید است که شامل نمایش هندسی، نمودارها، جداول و سایر ویژگی های بهبود یافته بصری از شاخص های کلیدی عملکرد است. علاوه بر این، داشبوردهای مدیریتی، نمودارهای پویا (داینامیک) و ویجتها (widgets) را برای خلاصه کردن دادهها و نمایش شاخصهای کلیدی عملکرد در لحظه (یا به عبارتی به صورت real-time) ارائه میکنند. داشبورد مدیریتی، معیارهای کلیدی کسب و کار و سایر داده های پیچیده را به روشی به نمایش می گذارند که به راحتی قابل درک باشد و مهم ترین معیار تصمیم گیری (decision-making) برای مدیران و کارفرماها است. گرچه اعداد و داده های خام می توانند بسیار خسته کننده و بی معنا باشند، اما در همه امور وجودشان ضروری هست. به همین دلیل است که باید آن داده ها به گونه ای کاربردی واقع شده و تحلیل شوند.
می توانید در تصویر زیر، در سمت راست تصویر داده های خام و در سمت چپ تصویر داشبورد مدیریتی (که بر اساس داده های خام ایجاد می شود) را مشاهده کنید.
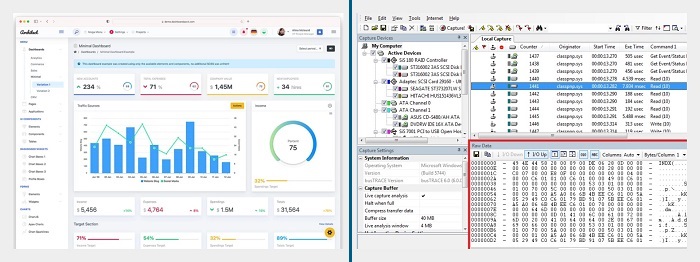
شما از طریق مایکروسافت اکسل به راحتی می توانید در اکسل یک داشبورد مدیریتی حرفه ای بسازید. همچنین برای راحتی کار، با استخدام متخصص اکسل و استخدام حسابدار دورکار جهت ایجاد داشبورد مدیریتی و انجام امور حسابداری بر اساس آن، می توانید انجام این امور را به متخصص ها برون سپاری کنید.
داشبورد های مدیریتی می توانند به دو گونه تقسیم شوند:
- استاتیک
- داینامیک
تفاوت بین داشبورد مدیریتی استاتیک و داینامیک در این است که داشبوردهای استاتیک به سادگی داده های یک بازه زمانی خاص را برجسته می کنند و هرگز تغییر نمی کند. از طرفی دیگر، داشبوردهای داینامیک روزانه به روز می شوند تا با تغییرات هماهنگی داشته باشند.
یکی از راه های ایجاد داشبورد مدیریتی، از طریق اکسل و امکانات زیادی است که ارائه می دهد. در ادامه ی این بلاگ، به مزایای ایجاد داشبورد مدیریتی در اکسل و نحوه ی انجام آن می پردازیم.
مطلب پیشنهادی: ترفندهای اکسل
شاخص کلیدی عملکرد چیست؟
KPI، مخفف شاخص کلیدی عملکرد (Key Performance Indicator)، یک معیار قابل سنجش عملکرد در طول زمان برای یک هدف خاص است. KPIها اهداف و تارگت هایی را برای تیمها فراهم میکنند تا در راستای این اهداف برنامه ریزی کنند. همچنین، با بررسی نقاط عطف برای سنجش پیشرفت و بینشهایی که به افراد در سراسر سازمان کمک میکند، تصمیمهای بهتری می توان گرفت. از امور مالی و منابع انسانی گرفته تا بازاریابی و فروش، شاخص های کلیدی عملکرد به هر بخش از کسب و کار کمک می کند تا در سطح استراتژیک به جلو حرکت کند.
مطلب پیشنهادی: شاخص کلیدی عملکرد (KPI)
مزایای ایجاد داشبورد مدیریتی اکسل
تحلیل مقرون به صرفه ی داده ها
ایجاد داشبورد در اکسل یک راه آسان برای تبدیل اطلاعات خام شما به داده های معنادارِ بصری با استفاده از گرافیک ها و نمودارهای ساده و قابل درک است. این نرم افزار رایگان است و بسیاری از شرکت ها در حال حاضر از آن استفاده می کنند، بنابراین تنها کاری که باقی می ماند، ایجاد داشبورد مدیریتی و دسته بندی داده ها است. به این شکل، یک سازمان می تواند با استفاده از اکسل، داده ها را رصد کرده و هزینه ها را کاهش دهند.
انعطاف پذیری
یکی از مزایای ساخت داشبورد مدیریتی در اکسل، فهم دقیق در لحظه (به صورت real-time) با افزودن یا تغییر داده ها در هر زمان است. این نرم افزار بسیار منعطف است بنابراین می توانید به راحتی محصول جدید اضافه کنید و گاهی فقط بخشی از داده ها را رصد کنید. به همین ترتیب، می توان داشبورد را بر اساس آنچه برای کسب و کار شما بهتر کار می کند، شخصی سازی کرد و گزارش هایی ایجاد کرد که منجر به تصمیم گیری های خوبی می شود. این قابلیت ها به هر شخصی کمک می کند تا به سطح جزئیاتی که برای انجام وظایف خود در شرکت و رسیدن به اهداف خود نیاز دارد، دسترسی داشته باشد.
مدیریت ریسک
داشبوردهای تحلیلی به عنوان ابزار تصویرسازی سریع برای شناسایی روندها عمل می کنند که می تواند برای جلوگیری از موقعیت های ریسکی بسیار مفید باشد. داشبوردهای مدیریتی اکسل به شرکت ها این امکان را می دهند که داده های کلیدی را به سرعت و با دقت تجزیه و تحلیل کنند، بنابراین هر گونه اطلاعات هشدار دهنده را می توان به راحتی شناسایی کرد.
امکان فهم داده ها در یک نگاه
داشبوردهای مدیریتی اکسل، راهکاری عالی برای به دست آوردن اطلاعات از شرکت شما هستند. با نمایش اطلاعات بهروز می توانید فوراً مسیر پیشرفت را دنبال کنید و بدانید کدام استراتژیها نتایج خوبی ارائه نمیدهند. علاوه بر داشتن دید یکپارچه از منابع داده، امکان تقسیم بندی داده ها و درک رابطه بین آنها نیز وجود دارد.
نتبجه بخشی موثر و هدفمند
همانطور که تجزیه و تحلیل دقیق داده ها از طریق یک نمودارهای بصری امکان تصمیم گیری بهتر را فراهم می کند، ایجاد یک داشبورد در اکسل اجازه می دهد تا اهداف قابل دستیابی برای نتایج بهتر مشخص شوند. بنابراین، داشبورد مدیریتی علاوه برشناسایی مشکلات احتمالی، راهکارهای نتیجه بخش را ارائه می دهد.
افزایش سود
همانطور که پیش تر گفتیم، داشبورد مدیریتی دقیقاً نشان می دهد که کدام بخش از شرکت شما عملکرد ضعیفی دارد و کدام بخش عملکرد تجاری را بهبود می بخشد. بر اساس این دانش، می توانید انتخاب کنید که زمان و منابع خود را برای بهینه سازی نتایج سازمان در کجا متمرکز کنید و چگونه به سود برسید.
مطلب پیشنهادی: برنامه ریزی با اکسل با قالب های مختلف
انواع داشبوردهای مدیریتی
به طور کلی چهار نوع داشبورد مدیریتی وجود دارد:
داشبورد مدیریتی استراتژیک
متمرکز بر استراتژی های بلند مدت و معیارهای سطح بالا.
داشبورد مدیریتی عملیاتی
بازههای زمانی کوتاهتر و فرآیندهای عملیاتی را نشان میدهد.
داشبورد مدیریتی تحلیلی
حاوی مقادیر زیادی داده ایجاد شده توسط تحلیلگران است.
داشبورد مدیریتی تاکتیکی
توسط مدیران میانی سازمان برای پیگیری عملکرد استفاده می شود.
مطلب پیشنهادی: تنخواه گردان چیست؟
نحوه ایجاد داشبورد مدیریتی در اکسل
در ادامه راهنمای قدم به قدم در مورد نحوه ایجاد داشبورد در اکسل آورده شده است.
مرحله اول: داده های لازم را در اکسل وارد کنید.
در اولین مرحله می بایست داده ها و اطلاعات را در مایکروسافت اکسل (یا گوگل شیت) وارد کنید. در صورتی که اطلاعات از پیش در اکسل وجود دارند و شما صرفا وظیفه ی ایجاد داشبورد مدیریتی را دارید، مرحله ی اول را انجام داده اید. در غیر این صورت، شما می توانید از سه روش اطلاعات را در اکسل منتقل کنید:
- کپی و جایگذاری اطلاعات
- استفاده از API مانند Supermetrics یا Open Database Connectivity (ODC)
- از Microsoft Power Quer (یک افزونه اکسل) استفاده کنید.
- استخدام متخصص ورود داده (دیتا اینتری)
** انتخاب هریک از این راهکارها کاملا به نوع فایل اطلاعات شما بستگی دارد.
مرحله دوم: workbook خود را تنظیم کنید.
اکنون که دادههای شما در اکسل هستند، زمان آن است که تب هایی را برای تنظیم ورک بوک خود ایجاد کنید. یک ورک بوک جدید اکسل را باز کنید و دو یا چند صفحه یا تب را به آن اضافه کنید. به عنوان مثال، فرض کنید سه تب ایجاد می کنیم. تب اول را «داده خام»، دومی را «داده نمودار» و سومی را «داشبورد» نامگذاری کنید؛ این کار مقایسه داده های موجود در فایل اکسل را آسان می کند. برای مثال، داده های خام چهار پروژه را جمع آوری کرده ایم: A, B, C, D. داده ها را شامل زمان تکمیل پروژه، بودجه ی هر پروژه، و تعداد اعضای تیمی که روی هر پروژه کار می کنند.
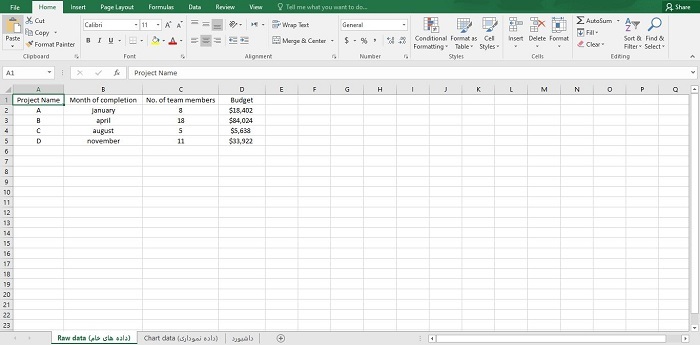
مرحله سوم: داده های خام را به جدول اضافه کنید.
صفحه ی داده خامی که در worksheet خود ایجاد کرده اید باید در قالب جدول اکسل باشد و هر نقطه داده (data point)
در سلول ها ثبت شده باشد. برخی از افراد این مرحله را «تمیزکاری دادهها» مینامند، زیرا این مرحله برای تشخیص هرگونه اشتباه تایپی یا خطای ظاهری است. اگر تمیزکاری داده ها را نادیده بگیرید، بعداً نمی توانید از هیچ فرمول اکسلی برای آن استفاده کنید.
مرحله چهارم: تحلیل داده ها
در این مرحله به ساختن داشبورد متناسب با نیازهای شما خواهیم پرداخت. ابتدا، با نگاهی دقیق به داده هایی که ارائه داده اید، تشخیص دهید که دقیقا قصد نشان دادن چه داده ای را در داشبورد دارید. در مرحله ی بعدی، داده های مورد نظر را در تب داده های نموداری (chart data) اضافه کنید. به عنوان مثال، ما میخواهیم به نمودار نام پروژه، ماه تکمیل و بودجه بپردازیم . بنابراین طبق تصویر، این سه ستون داده اکسل را کپی کرده و در برگه داده نمودار قرار می دهم.
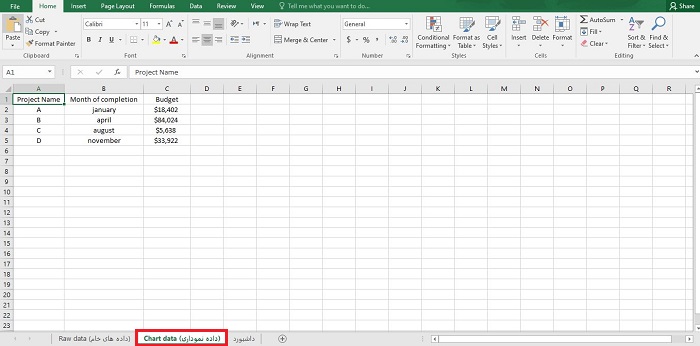
نکته ای که باید به آن توجه کنید آن است که می بایست در وهله ی اول، هدف داشبورد مدیریتی خود را تعیین کنید. در مثال بالا، هدف مقایسه و بررسی هزینههای پروژههای مختلف است. دانستن هدف کار را آسان می کند و به شما کمک می کند تمام داده های غیر ضروری را فیلتر کنید. تجزیه و تحلیل داده های شما همچنین به شما کمک می کند تا استفاده از ابزارهای مختلفی را که ممکن است بخواهید در داشبورد خود استفاده کنید، بیاموزید.
برخی از این ابزارها عبارتند از:
- نمودارها: برای نشان دادن داده ها در قالب بصری
- فرمول های اکسل: برای محاسبات پیچیده و فیلتر کردن
- قالب بندی شرطی: برای خودکار کردن پاسخ های صفحه اکسل به نقاط داده ای خاص
- PivotTable: برای مرتب کردن، سازماندهی مجدد، شمارش، گروه بندی و جمع کردن داده ها در یک جدول
- Power Pivot: برای ایجاد مدل های داده و کار با مجموعه داده های بزرگ
مرحله پنجم: جلوه های بصری را تعیین کنید.
مهم ترین قسمت یک داشبورد مدیریتی در اکسل، ویژگی های بصری آن است. در این مرحله، ویژگی های بصری و طراحی داشبورد را انجام می دهیم که به بهترین شکل داده ها نشان داده شوند. در مایکروسافت اکسل به شما انواع مختلف نمودارها برای انتخاب ارائه می شوند. برای مثال:
- نمودار میله ای (Bar chart): مقادیر موجود در یک نمودار را با میله ها مقایسه می کند.
- نمودار آبشاری (Waterfall chart): مشاهده چگونگی افزایش و کاهش یک مقدار اولیه از طریق یک سری تغییرات برای رسیدن به یک مقدار نهایی.
- نمودار مقیاس (Gauge chart): نمایش داده ها در یک نمودار مدرج و عقربه دار. همچنین به عنوان نمودار سرعت سنج شناخته می شود.
- نمودار دایره ای (Pie chart): برجسته کردن درصدها و داده های متناسب.
- نمودار گانت (Gantt chart): دنبال کردن روند پیشرفت پروژه.
- نمودار پویا یا داینامیک (Dynamic chart): به روزرسانی یک محدوده داده به طور خودکار.
- نمودار محوری (Pivot chart): خلاصه کردن داده ها در جدولی پر از آمار.
مطلب پیشنهادی: نرم افزارهای مدیریت پروژه
مرحله ششم: داشبورد مدیریتی اکسل خود را ایجاد کنید.
تا این مرحله شما داده های مورد نیاز خود را جمع آوری کرده و هدف خود را از ایجاد داشبورد مدیریتی در اکسل تعیین نموده اید. تنها کاری که باقی مانده، ساخت داشبورد در اکسل است.
برای توضیح فرآیند ایجاد داشبورد مدیریتی در اکسل، از نمودار ستونی خوشهای (clustered column chart) استفاده میکنیم. یک نمودار ستونی خوشه ای شامل ستون های افقی و خوشه ای است که بیش از یک سری داده را نشان می دهد.
با کلیک کردن روی dashboard worksheet که در workbook خود ایجاد کرده اید، شروع کنید.
سپس به ترتیب روی ‘Insert’ > ‘Column’ > ‘Clustered column chart’ کلیک کنید.
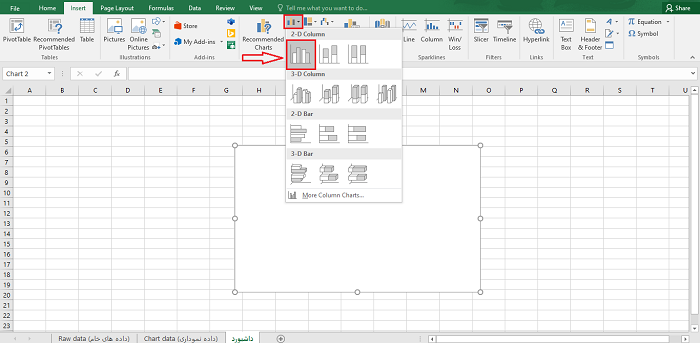
طبق تصویر زیر، روی کادر خالی کلیک راست کرده و سپس بر روی Select data کلیک کنید.
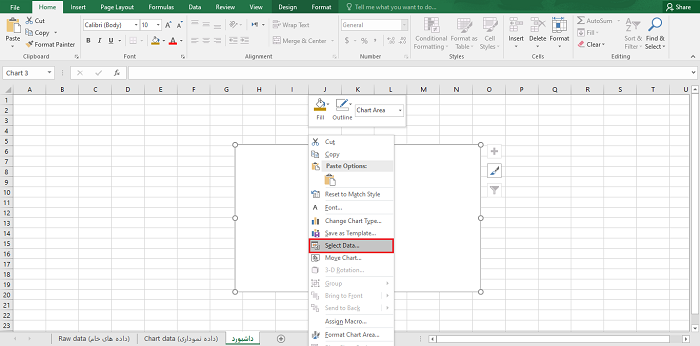
سپس، به تب داده های نموداری یا chart data بروید و دادههایی را که میخواهید در داشبورد خود نمایش دهید انتخاب کنید.
مطمئن باشید که هنگام انتخاب داده ها سرصفحه ستون ها را انتخاب نکنید.
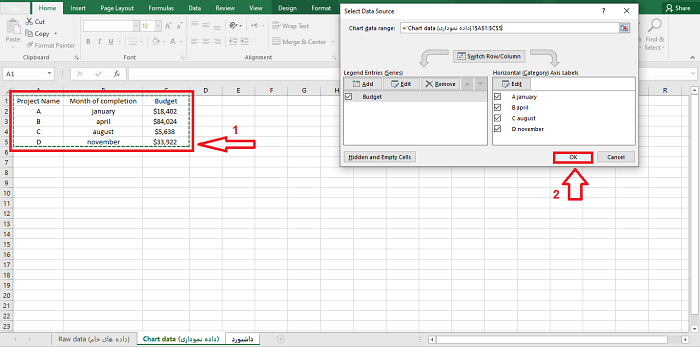
Enter را بزنید و به این شکل، داشبورد نمودار ستونی ایجاد کرده اید.
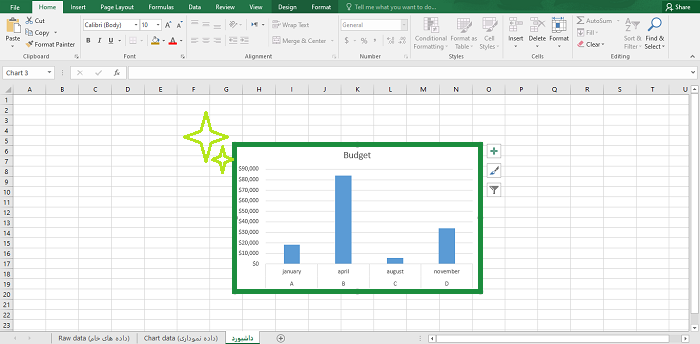
اگر متوجه شدید که محور افقی شما چیزی را که می خواهید نشان نمی دهد، می توانید آن را ویرایش کنید. تنها کاری که باید انجام دهید این است که دوباره نمودار را انتخاب کرده و از گزینه ی select data استفاده کنید.
کادر گفتگوی Select Data Source ظاهر می شود.
در اینجا، میتوانید روی Edit در Horizontal (Category) Axis Labels کلیک کنید و سپس دادههایی را که میخواهید در محور X نشان داده شوند، دوباره از تب دادههای نموداری انتخاب کنید.
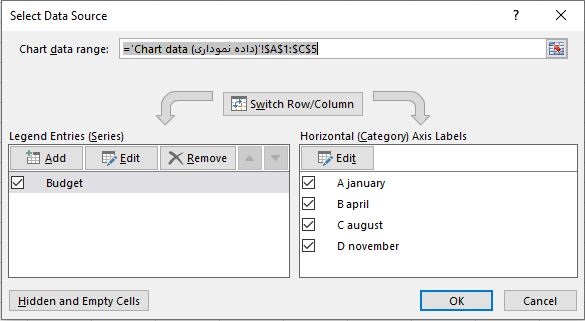
در صورتی که قصد درج کردن عنوان خاصی برای نمودار را دارید، نمودار را انتخاب کرده و بر روی design > chart layouts کلیک کنید. قالب نموداری را انتخاب کنید که در بالای نمودار، کادر مختص title داشته باشد. سپس روی کادر کلیک کرده و عنوان دلخواه را برای نموار تایپ کنید.
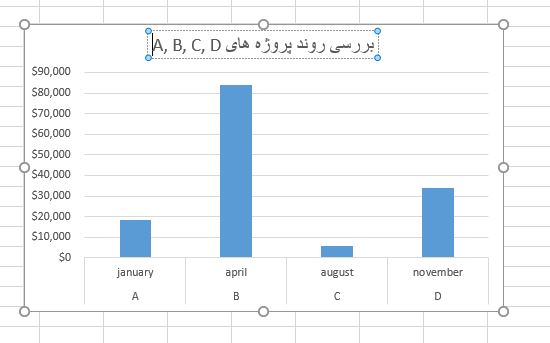
مرحله هفتم: داشبورد خود را شخصی سازی کنید.
همچنین می توانید رنگ ها، فونت ها، تایپوگرافی و طرح بندی نمودارها را به صورت سلیقه ای تغییر دهید.علاوه بر این، اگر می خواهید یک داشبورد تعاملی بسازید، به سراغ نمودار پویا یا داینامیک بروید. نمودار پویا یک نمودار معمولی اکسل است که برعکس نمودار استاتیک، در آن با تغییر منبع داده، داده ها به طور خودکار به روز می شوند.
میتوانید با استفاده از ویژگیهای Excel مانند:
ماکروها (Macros): خودکار کردن اقدامات تکراری (یاد گرفتن Excel VBA هم می تواند در این زمینه کمک کننده باشد.)
لیست های کشویی (Drop-down): دسترسی سریع و محدود برای وارد کردن اطلاعات (data entry)
Slicers: به شما این امکان را می دهد تا داده ها را روی یک Pivot Table فیلتر کنید.
یک داشبورد مدیریتی ساده بسازید. البته، داشبوردهای مدیریتی کاملا شخصی سازی شده و متفاوت بر حسب نوع اطلاعات و کاربرد هستند.
در تصویر زیر، نمونه ای دیگر از یک داشبورد مدیریتی را می توانید مشاهده کنید.
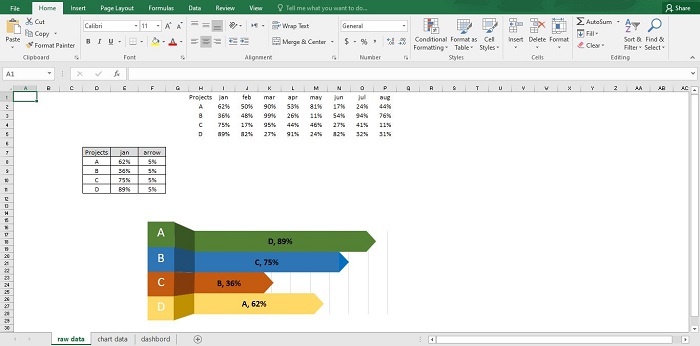
بایدها و نبایدهای داشبورد مدیریتی اکسل
جهت ایجاد داشبوردهای مدیریتی در اکسل، باید نیازهای اساسی سازمان را بدانید و داشبورد مدیریتی را به گونه ای ایجاد کنید که به این دو سوال پاسخ بدهد:
روند کار به چه شکل است؟
چطور دلیل افزایش یا کاهش سود را به کارفرما توضیح دهیم؟
- هنگامی که هدف را مشخص کردید، مهم است که مشخص کنید چه معیارهایی در نظر خواهید داشت. روی معیارهایی تمرکز کنید که مستقیماً با اهداف کلیدی کسب و کار همسو هستند و سطح جزئیات را مناسب مخاطبان خود در نظر بگیرید. این موضوع تاثیر زیادی بر نوع داشبورد مدیریتی شما دارد.
- نیازمندی های مدیران سازمان را معیار اصلی خود قرار دهید، نه صرفا داده ها را. با توجه به این مورد، داشبورد مدیریتی مفیدی ایجاد خواهید کرد. سعی کنید دامنه کاربر را درک کنید و داشبورد مدیریتی اکسل بسازید که دائماً به به روز رسانی نیاز نداشته باشد. به این صورت، می توانید هزینه های توسعه را کاهش دهید.
- مخاطب را با اطلاعات بیش از حد خسته نکنید. در عوض، باید به دنبال این باشید که داشبورد برای آنها مفید، آموزنده و مختصر باشد. سپس، تنظیمات ظاهری را به سلیقه ی خود تغییر دهید، داده ها را فیلتر کنید و اطلاعات مربوطه را نمایش دهید.
- یک نمای کلی ارائه داده و بررسی جزئیات را به کاربران بسپارید. یک داشبورد مدیریتی اکسل با برنامه ریزی خوب باید مانند یک روزنامه با کیفیت باشد. صفحه اول نمای کلی و جذابی از اطلاعات کلیدی و اخبار اصلی را ارائه می دهد. با این حال، اگر کسی به مطالعه ی جزییات بیشتر تمایل داشته باشد، باید بداند که کجا باید حرکت کند.
- از تنظیمات ظاهری استفاده کنید و یک داشبورد تمیز ایجاد کنید. چشم انداز نمودارها بسته به نوع داده ها، متفاوت و تنوع در ایجاد آنها بسیار زیاد است. اینجاست که نمایش بصری داده ها، مفید خواهد بود.
آیا تاکنون در اکسل، داشبرد مدیریتی درست کرده اید؟ نظرتان را برایمان بنویسید.





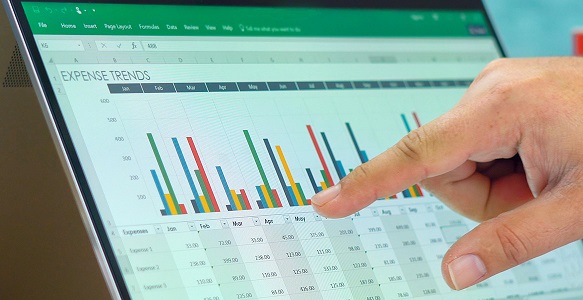

.svg)
