چگونه زیرنویس را به صورت دائمی (هاردساب) به فیلم بچسبانیم؟
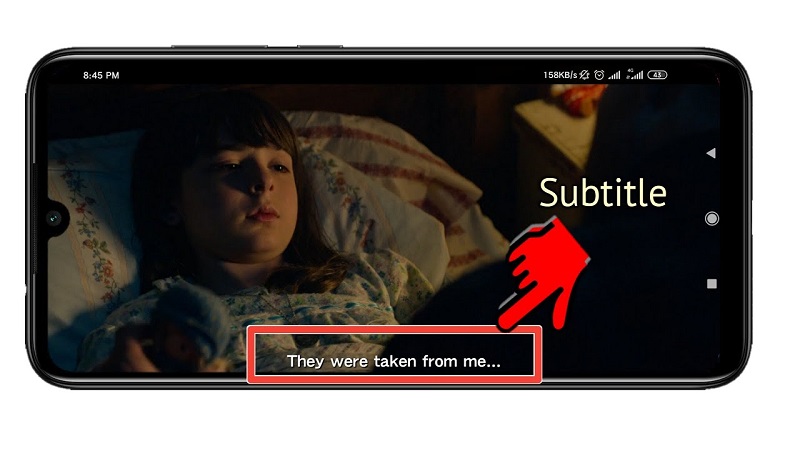
آیا شما هم از طرفداران تماشای فیلم با زیرنویس هستید؟ همیشه وقت زیادی را صرف پیدا کردن زیرنویسها و فعال کردنشان میکنید؟ در این مقاله با روشهای مختلف چسباندن دائمی زیرنویس به فیلم آشنا خواهید شد.
چسباندن دائمی زیرنویسها به فیلم تحت عنوان زیرنویس هاردساب، هاردکد(Hardcode subtitles) یا «زیرنویس burned-in یا forced» نیز شناخته میشود. بنابراین زیرنویسها در این روش به بخشی از ویدئو تبدیل میشوند و بدون نیاز به افزودن فایل زیرنویس جداگانه، روی فیلم قابل مشاهده هستند.
چرا باید زیرنویس را به صورت دائمی به فیلم بچسبانیم؟
در فرایند ساخت ویدیو، دلایل زیادی برای چسباندن دائمی زیرنویسها به ویدئوها وجود دارد:
- پلیر باید زیرنویسهای روی ویدئوها را در حین نمایش فیلم، رمزگشایی و رمزگذاری کند، که این کار باعث فشار آمدن به CPU میشود. در نتیجه احتمال بروز برخی از مشکلات هنگام تماشای فیلم به وجود میآید.
- پلیرهای برخی از وبسایتها، دسکتاپها، تلفنهای همراه یا تلویزیونها با زیرنویسهای سافت کد ناسازگار هستند یا آنها را به درستی نشان نمیدهند. شاید تا به حال با مشکلاتی مثل نمایش خراب زیرنویس یا عدم نمایش آن مواجه شدهاید. همچنین اگر مایل به انتشار یک ویدئو با زیرنویس در شبکه های اجتماعی مانند اینستاگرام یا تلگرام هستید، مجبور هستید که زیرنویس را به صورت هاردساب به آن بچسبانید؛ چون از زیرنویس جداگانه پشتیبانی نمیکنند.

این مشکلات برای زیرنویسهای چسبیده دائمی که نیازی به افزونههای زیرنویس ندارند، مطرح نیست. بنابراین، اگر میخواهید از دیدن ویدئو با زیرنویس در کامپیوتر، تلفن همراه، تلویزیون و هر کجایی آزادانه لذت ببرید و زیرنویسها را بهطور دائم و کامل به ویدئو بچسبانید.
دقیقاً چگونه میتوان زیرنویسها را به طور دائم به MP4، MKV و ویدئوهای با فرمتهای دیگر اضافه کرد؟ به خواندن این مقاله ادامه دهید تا با سه روش استفاده از نرم افزار VideoProc Vlogger، VLC media player و Handbrake برای چسباندن دائمی زیرنویس SRT/ASS/SSA به ویدئوها آشنا شوید.
مطلب پیشنهادی: تفاوت فرمت های فیلم
چسباندن دائمی زیرنویس با VideoProc Vlogger
برخی از نرم افزارهای ادیت ویدئو میتوانند به ما کمک کنند تا به راحتی زیرنویس فیلمها را بچسبانیم. در اینجا نرم افزار VideoProc Vlogger را به شما توصیه میکنیم تا این کار را به راحتی انجام دهید. نرم افزار VideoProc Vlogger میتواند فایلهای زیرنویس و زیرنویس هاردکد را به راحتی به ویدئوهای MP4/MKV/AVI/MOV اضافه کند.
چسباندن دائمی زیرنویس بدون افت کیفیت ویدئو
- سادگی کار با نرم افزار – چسباندن دائمی زیرنویس به MP4، AVI، MOV و سایر فایلهای ویدئویی محبوب تنها با یک کلیک میسر است.
- پیشنمایش در لحظه – روی تایم لاین پیمایش کنید و در لحظه پیشنمایش زیرنویس را مشاهده کنید.
- پیش نمایش قابل تنظیم و فوری – فونت، رنگ، موقعیت و اندازه زیرنویس را در صورت نیاز ویرایش کنید.
- دارای موتور باکیفیت – پس از چسباندن زیرنویسها، فیلمها بدون افت کیفیت قابل مشاهده هستند.
- سریع – به لطف تکنولوژی GPU سطح 3، زیرنویسها را به MP4 و سایر فایلهای ویدئویی در عرض چند دقیقه بچسبانید.
- ویژگیهای پیشرفته ویرایش – امکان تقسیم، اضافه کردن واترمارک، تغییر سرعت، برش حرکت، افزودن موسیقی، ویرایش فریم به فریم و غیره را دارد.
5 مرحله برای چسباندن دائمی زیرنویس به هر ویدئویی
مرحله 1: نرم افزار VideoProc Vlogger را روی سیستم ویندوز یا مک دانلود و نصب کنید. نرم افزار را باز کنید و یک پروژه جدید راه اندازی کنید. فایلهای رسانهای، از جمله فیلمها، تصاویر، موسیقی و فایل(های) زیرنویس را به لایبرری مدیا اضافه کنید.
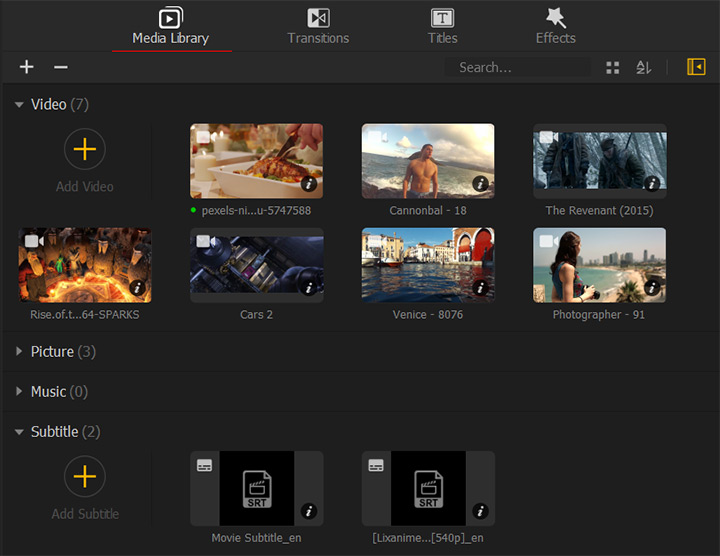
مرحله2 : ویدئوی اصلی را به مسیر Video Track بکشید و در صورت لزوم برخی ویرایشها را انجام دهید.
مرحله3 : فایل زیرنویس را به قسمت Subtitle Track در تایم لاین بکشید. میتوانید فایل را برای همگام سازی با ویدئو به سمت چپ یا راست بکشید.
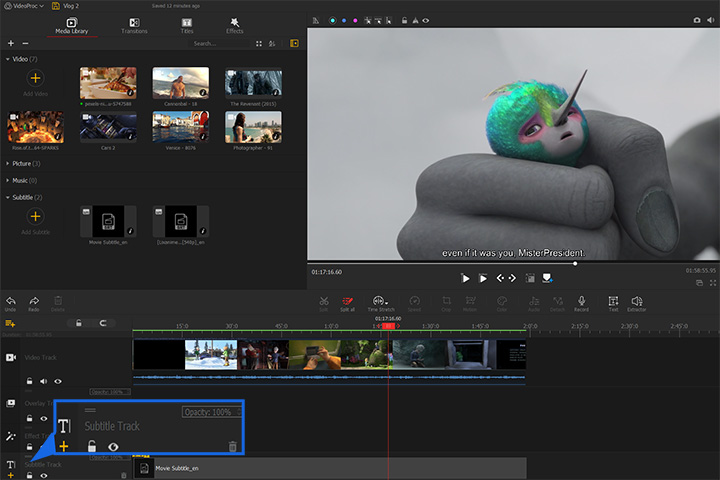
مرحله4 : Export را بزنید. در پنجره باز شده میتوانید نام فایل، مقصد برای ذخیره فایل، فرمت خروجی، وضوح و کیفیت فیلم و غیره را تنظیم کنید.
مرحله5 : روی دکمه Start کلیک کنید تا کدنویسی زیرنویسها فعال شود. پس از مدتی، فایل ویدئویی نهایی را دریافت خواهید کرد که زیرنویس به طور دائم به آن چسبیده شده است.
مطلب پیشنهادی: آموزش حذف لرزش فیلم در پریمیر
چسباندن دائمی زیرنویس با Handbrake
قبل از انتشار نسخه Handbrake1.2.3 ، فقط قادر به به چسباندن فایلهای زیرنویس SRT بودید. با انتشار آخرین نسخه این نرم افزار، میتوانید زیرنویسهای SRT، ASS و SSA را به طور دائم به ویدئوهای MKV وMP4 بچسبانید. با این حال، هنوز گزینهای برای تغییر رنگ، مکان و اندازه زیرنویس ندارد. به هر حال، بیایید نگاهی به نحوه استفاده از آن برای چسباندن زیرنویس به ویدئو بیندازیم:
1.آخرین نسخه Handbrake را اجرا کنید
نرم افزار Handbrake را باز کنید و روی About Handbrake کلیک کنید.
مسیر Update > Check for update را انتخاب کنید. Handbrake بررسی نسخه آپدیت و فعلی برنامه را شروع میکند. اگر نسخه جدید موجود باشد، Handbrake از شما میخواهد تا آن را دانلود کرده و روی سیستم خودتان نصب کنید. پس از دانلود آخرین نسخه، آن را اجرا کنید.
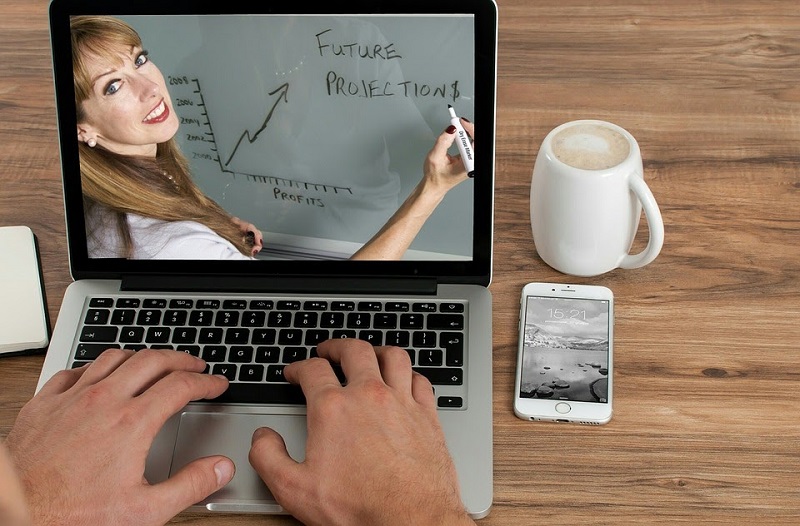
2.فایلهای ویدئویی را به Handbrake اضافه کنید
برای افزودن کلیپ ویدئویی که میخواهید با زیرنویسها همراه شود، روی File کلیک کنید. همچنین میتوانید برای بارگیری مستقیم برنامه، آن را به سمت راست بکشید.
3. قالب ویدئویی مورد نیاز را انتخاب کنید
پس از این که Handbrake با موفقیت ویدئوی منبع را بارگذاری کرد، به اصلی اصلی میروید. روی Preset کلیک کنید و پروفایل ویدئویی مورد نیاز را انتخاب کنید. در این میان، گزینهای با بالاترین وضوح یعنی 1080p (فول اچ دی) وجود دارد. اگر نتیجهای با وضوح فوق العاده بالا میخواهید، روی Save New Preset کلیک کنید تا یک پیش تنظیم سفارشی ایجاد کنید.
به بخش Summary بروید و زبانه Format را باز کنید تا فرمتهای خروجی مورد نظر را از میان MP4، MKV انتخاب کنید. WebM را را انتخاب نکنید، چون اصلا از زیرنویس هاردکد پشتیبانی نمیکند. اگر به فرمتهای MOV، AVI و دیگر فایلها نیاز دارید، بهتر است با VideoProc Vlogger که بسیار سازگارتر است، کار کنید.
اگر مبتدی هستید، میتوانید تنظیمات ابعاد، ویدئوها، صداها و فیلترها را نادیده بگیرید. با این حال، اگر نیاز به کنترل بهتری بر روی اندازه، کیفیت و سرعت پردازش فایل خروجی دارید، باید تمام تنظیمات را به دقت بررسی کنید.
4.فایلهای زیرنویس را اضافه کنید
برای ارسال فایل زیرنویس SRT، ASS یا SSA به Handbrake، روی مسیر Subtitles > Import subtitles کلیک کنید. کادر burn-in را علامت بزنید.
5.محل فایل خروجی را انتخاب کنید
برای انتخاب پوشه ی فایل مقصد و ایجاد نام فایل جدید، Browse را بزنید. روی Save کلیک کنید.
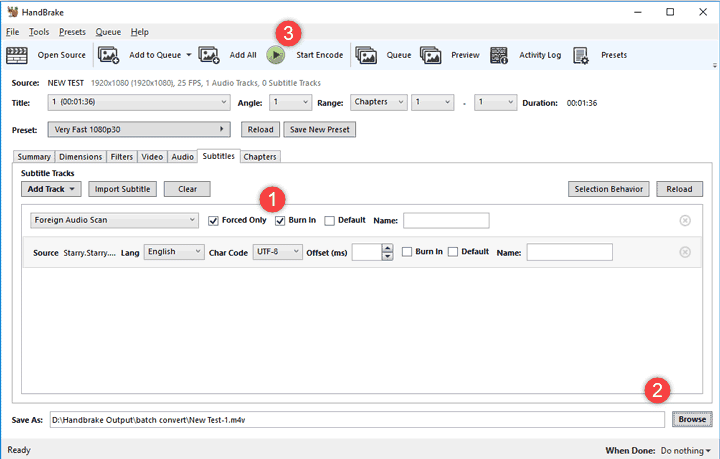
6.اضافه کردن زیرنویس را شروع کنید
گزینه Start Codec را بزنید که به رنگ سبز است و در نوار منوی بالا قرار دارد. بستگی به فرمت، زمان و کیفیت ویدئو، ممکن است چندین دقیقه تا چند ساعت، فرایند چسباندن زیرنویس به ویدئو طول بکشد.
مطلب پیشنهادی: آموزش حذف پرده سبز در پریمیر
چسباندن دائمی زیرنویس با VLC media player
استفاده از VLC media player برای چسباندن دائمی زیرنویسها به ویدئوها برای تازه کارها کمی دشوار است. اگر برایتان سخت نیست یا قصد نصب نرم افزار مجزای دیگری را ندارید، پس به خواندن این راهنما ادامه دهید.
1.VLC media player را باز کنید.
روی آیکون VLC روی دسکتاپ خودتان کلیک کنید تا اجرا شود.
2.زیرنویس و فایلهای ویدئویی را اضافه کنید.
به مدیا بیایید و استریم را انتخاب کنید. این کار شما را به پنل Open media هدایت میکند. در آنجا ابتدا باید روی Add+ کلیک کنید تا فایل زیرنویس وارد شود. پس از آن میتوانید برای اضافه کردن زیرنویس آماده شده روی کادر Use a subtitle file کلیک کنید. بعد روی Stream کلیک کنید و سپس Next را بزنید.
3.Destination to Stream to را انتخاب کنید.
روی Add کلیک کنید تا به پنل Destination Setup برسید. برای انتخاب پوشه d فایل خروجی مورد نظر و تنظیم نام فایل، Browse را بزنید. پس از انجام تنظیمات مناسب، روی Next کلیک کنید.
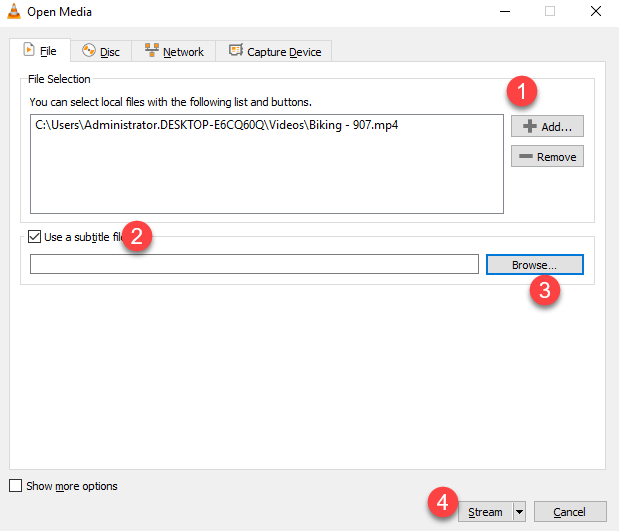
4.پروفایل مناسب انتخاب کنید.
اکنون که در تب Stream Output هستید، اولین وظیفه شما فعال کردن گزینه Active Transcoding است.
پس از کلیک بر روی کادر پروفایل، تعداد زیادی کدک ویدئویی و صوتی در دسترس است. اما توصیه میکنیم از+MP3(MP4) H.264 استفاده کنید تا از مشکلاتی مانند از دست رفتن صدا، a/v ناهماهنگ، تصاویر اشتباه و غیره جلوگیری کنید.
5.پروفایل انتخابی را ویرایش کنید.
برای ورود به تب ویرایش پروفایل، روی آیکون جعبه ابزار خاکستری بزنید. در آنجا میتوانید Encapsulation، Video Codec، Audio Codec و Subtitles را ببینید. بیایید یکی یکی وارد آنها شویم:
• کپسوله سازی (Encapsulation)
در Encapsulation باید طبق همان دنباله Profile Name علامت گذاری شود.
به گزینه Subtitles در تب Feature توجه کنید. اگر آیکون Subtitle یک ضربدر قرمز خورده، یعنی فرمتهای انتخابی به شما اجازه نمیدهند تا زیرنویسهای هاردکد را اضافه کنید. برای انتخاب پروفایل دیگر، باید به مرحله قبلی برگردید.
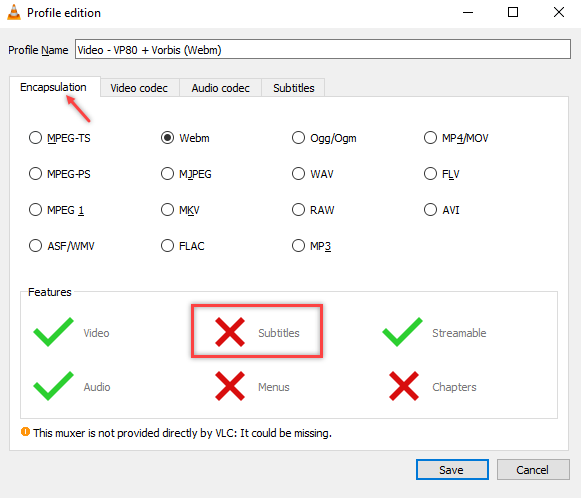
• کدک ویدئویی و کدک صوتی
به مبتدیان توصیه میشود پارامترهای این دو تب را در حالت پیشفرض رها کنند، زیرا هر گونه تنظیمات نامناسب در بیت ریت، وضوح یا نرخ فریم ممکن است باعث افت وحشتناک کیفیت، سرعت پایین رمزنگاری (transcoding) و بسیاری مسائل عجیب و غریب دیگر شود.
• زیرنویس
سادهترین اما مهمترین گام است. زیرنویسها را علامت بزنید و Overlay subtitles را روی ویدئو فعال کنید و سپس روی Save کلیک کنید.
- VLC media player شروع به کدنویسی زیرنویسها میکند.
روی Next کلیک کنید. اکنون VLC چسباندن دائم زیرنویس به ویدئوهای شما را آغاز میکند. این فرآیند بسته به اندازه و فرمت فایل اصلی و خروجی از چند دقیقه تا چند ساعت طول میکشد. به خاطر بسپارید که قبل از تمام شدن همه چیز، برنامه را نبندید.

چگونه با استفاده از VLC ظاهر زیرنویس را تغییر دهیم؟
با VLC media player، میتوانید ویژگیهای زیرنویسها از جمله فونت، رنگ، موقعیت، اندازه و سایر اطلاعات را تغییر دهید. توجه کنید که امکان پیشنمایش زیرنویسها وجود ندارد، بنابراین شاید لازم است تا چندین بار تلاش کنید تا به ظاهر مورد نظر خود برسید.
1.روی مسیر Tools > Preference کلیک کنید، به پایین سمت چپ رابط کاربری بروید و روی All کلیک کنید.
2.لیست تنظیمات را به سمت پایین پیمایش کنید و گزینه Subtitles/OSD را پیدا کنید. پس از کلیک بر روی آن گزینه Text renderer را انتخاب کنید.
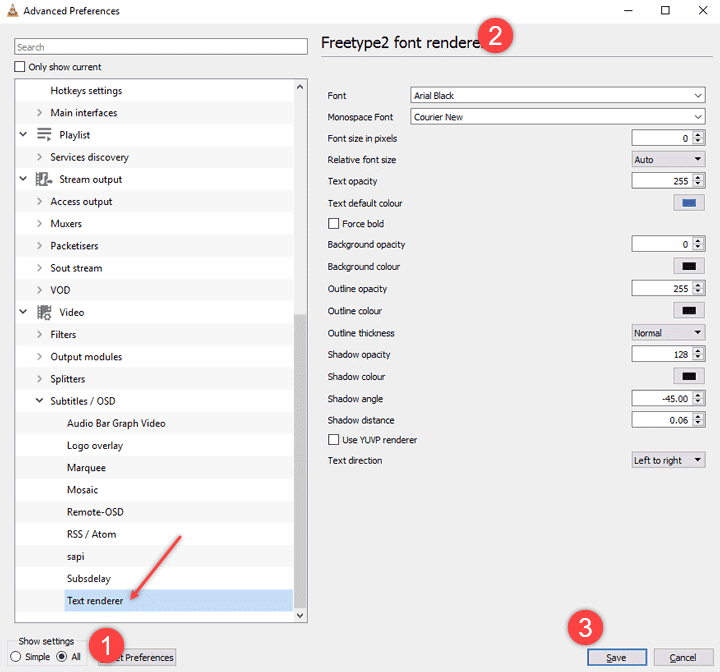
3.گزینههای زیادی برای تنظیم ظاهر زیرنویسها در ویدئو در اختیارتان قرار میگیرد.
4.پس از انجام تنظیمات مورد نیاز، روی Save کلیک کنید.
در نهایت…
تا اینجا با 3 روش برای چسباندن دائمی زیرنویسها و لذت بردن از فیلمها و ویدئوها در دستگاهها و پلیرهای مختلف آشنا شدید. با نرم افزار VideoProc Vlogger زیرنویس را به طور رایگان و ساده به هر ویدئویی بچسبانید. با این حال VLC media player و Handbrake هم گزینههای مناسبی برای این کار هستند. فراموش نکنید که اگر نیاز به ترجمه زیرنویس فیلم ها یا کلیپهای مورد علاقه را دارید، میتوانید در سایت کارلنسر، سفارش ترجمه زیرنویس بدهید تا مترجمهای متخصص با بهترین هزینه و زمان، برایتان انجام دهند.
منبع
https://www.videoproc.com/video-process/add-hardcode-subtitles.htm
-
23 اسفند 1400
عالی بود. مخصوصا نرم افزار اولیه. همیشه از این مطالب بذارید ♥
-
16 اسفند 1401
چرا وقتی با نرم افزار اول زیر نویس میچسبانم زمان فیلم میشه ۵ دقیقه
-
13 خرداد 1402
روش سوم کار نمیکنه اصلا. هرجور امتحان کردم اصلا سیو نمیشه
-
06 تیر 1402
با سلام
میخواستم بپرسم در روش اول چطوری میتونم سایز رنگ و محل قرار گیری زیرنویس رو انتخاب کنم؟
لطفا به من ایمیل کنید.
با تشکر -
13 مرداد 1402
عالی بود. ممنون از راهنمایی خوبتون
-
30 مرداد 1402
سلام VideoProc Vlogger رو نصب کردم همه مراحل رو دو بار انجام دادم حتی روی یوتیوب آموزش تصویری رو دوباره دیدم فایل زیرنویس فارسی رو Could not load file میزنه!!
-
07 مهر 1402
سلام بعضی از این روش هایی که نوشتید هارد ساب نیست و فقط امبد کردن زیرنویس به فیلم یا همون سافت ساب هست . در هارد ساب باید زیر نویس جزئی از پیکسل های فیلم بشه .
مثلا در قسمت Hand breake باید اون گزینه Burn it فعال بشه تا هارد ساب انجام بشه وگر نه فقط زیر نویس امبد میشه -
21 فروردین 1403
خوب بود، ممنون، راهنماییت قابل ستایش بود، به خصوص با هندبریک که الان تمام کاربران حرفه ای، این نرم افزارو روی سیستماشون دارن
-
17 اردیبهشت 1403
سلام اموزش تصویری چسباندن زیر نویس دائمی با موبایل آموزش بدید ترجیحا mxپلیر. ممنونم
-
13 مرداد 1403
سلام مطلبتون خیلی مفید بود فقط یه سوال داشتم میشه لطفا بگید چجوری تو همون نرم افزار اولیه فونت و رنگشو عوض کنیم؟ ممنون میشم زودتر جواب بدین
-
19 فروردین 1404
چجوری فارسی کتابی رو به فارسی معمولی ترجمه کنم




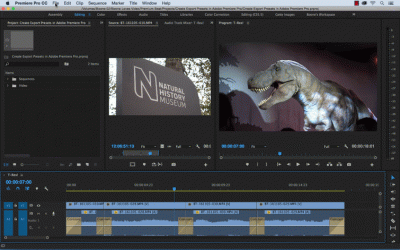
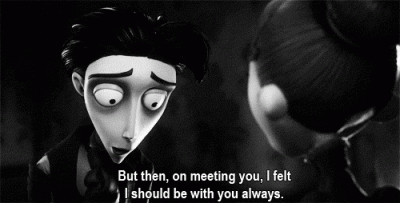

.svg)
